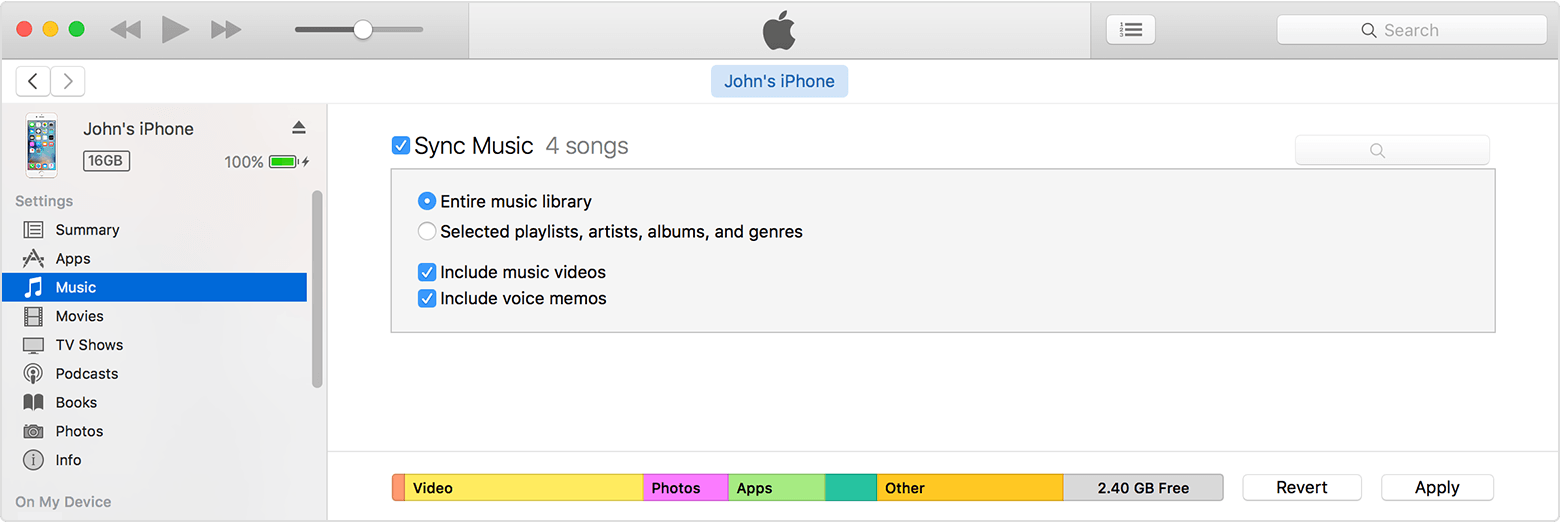How to sync music from iphone to mac computer
Depending on how many files you're copying, this may take a while.
Part 1. How to Transfer Music from iPhone to Mac via iTunes
You can also drag files from your device's Music section to your computer to export them. If you tell the Music Export Wizard to organize your files in folders, they can be easier to sift through.
- 2 Quick Ways to Transfer Music from iPhone to Mac - iMobie.
- What you can sync with iTunes.
- Before you begin?
If you check both Artist and Album , iMazing stores files in the following folder structure:. If you check Only Show Transferable Media , just above the toolbar, iMazing only shows those files it can copy. If you uncheck this option, any files that iMazing cannot transfer display greyed out.
Please go to imazing.
- your mac lacks quartz extreme acceleration which is required for video output;
- iphoto library manager core keygen for mac download?
- Solution 1. How to import all the iPhone music to Mac in 1-click.
- In-Depth Tutorial.
- Sync your iPhone, iPad, or iPod using iTunes on your computer.
- mac parallels vs vmware vs bootcamp.
- How can I copy music from iPhone to my Macbook??
- What happens to the music you already had on your devices when you subscribe to Apple Music?;
- Solved: How Can I Transfer Music from iPhone to Mac in 3 Ways.
How to Launch iMazing and connect your device to your Mac or PC. Select your device in the sidebar, then select "Music". Select the music you want to export and click "Export to Folder".
To get started transferring music, click Music in the middle panel. You can also access your music by clicking Media Library through the sidebar on the left. Once your Media Library has loaded, locate the songs that you would want to transfer to iTunes.
You can find songs that you're looking for by using the search field in the top right, by selecting playlists from the left navigation column or by sorting the columns by clicking the column headers. To select a song, click it once. To select multiple songs, for example, a compilation or an entire album, hold the command key for Mac users or the control key Ctrl for PC users and click on the songs you would like to transfer.
To select a group, click on a single track, then hold shift, and select the last track you want.
Transfer music from an iPhone, iPad, or iPod to your Mac or PC computer
Once you've got your music selected, at the bottom of the Media Library panel, click the Transfer from Device Transfer button. You'll see a pop-up with several options. This will export your songs to your computer and directly into iTunes. The reason for Apple to have taken such a restrictive approach, according to sources, is simply to dampen the threat of piracy.
Transfer music from an iPhone, iPad, or iPod to your Mac or PC computer
If you're a music fan, it shouldn't be a surprise that you have a huge number of hot songs and albums on your iPhone that you like to listen to at home or on the go. But there will come a time for every iPhone user especially those who own a 16GB device when the device is running out of space to add tracks or download new music.
Before you start regretting why you didn't get a GB device and being forced to delete your favorite songs, in this article we're going to walk you through on how to liberate songs from an iPhone and move to Mac iMac, Macbook, etc for backup or sharing later. Before we jump right into the tutorial, let's take a brief look at the tool we'll introduce to transfer songs from an iPhone to a Mac.
How to Transfer Music from iPhone to Mac (iMac, MacBook Pro /Air Included)
You can also use it move content amongst iOS, Android, iTunes and computer without a hitch. Regarding to music, you can. In the following guide, we'll take the process of copying music from an iPhone 6s to your Mac for example. Open up the program on your Mac iMac, MacBook, Mac Mini, etc , you will see a sleek and streamlined interface which you can easily access all features. Plug your iPhone that you want to make music transferring into your Mac, the program will detect it immediately and present you with a iPhone icon on the left side of the screen, as you can see in the following screenshot.
Note, if you have more than one devices connected, you're required to head to the upper left corner of the interface and select the one you want to move files from.