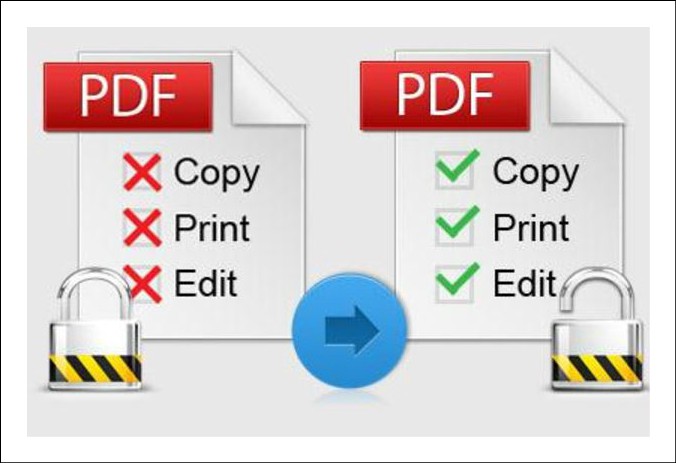Como desbloquear archivos pdf en mac
How to open a PDF on Mac
Motorola device manager contains usb drivers and software to connect your motorola phone or tablet to your computer using a usb cable. Download, install or update pdf unlock mac unlock passwordprotected pdf files from macupdate. Pdfkey pro, the mac and windows utility to unlock passwordprotected pdfs pdfkey pro lets you easily recover from lost copying and printing pdf passwords. Download free desbloquear pdf by desbloquear pdf software.
Free kindle drm removal remove drm from kindle books. Download free office suite download libreoffice for windows, macos mac os x, linux. Pdf decrypter pro is a lightweight extremely easy to use application designed to help you rapidly remove usage restrictions from pdf files. Download the free secure pdf viewer software to view protected pdf drm files. Download the mac viewer by clicking on the download button above. After your files are converted, there wont be any lose on the quantity and display effect.
The adobe pdf unlocker tool can remove owner level password from the portable document format file and can easily unlock pdf file restrictions. Download and install mac pdf password remover remove the password from encrypted pdfs. Download free desbloquear pdf by desbloquear pdf software ltd. Pdf file format has a feature that supports passwords to protect pdf files.
A pdf merger is an utility that lets you combine two or more image files or acrobat pdf files into a single pdf document. How to unlock a pdf on mac no matter you know or forgot. Windows users can turn to pdf password remover for windows 87xp. Download secure pdf drm viewer software to view protected. Also, if there is any user level password applied on the pdf file then you can unlock it by providing the respective password when prompted. Desbloquear arquivos do mac canal passo a passo youtube. Secure pdf file protect pdf document secured pdf viewer. Have you ever run into a situation where you need to make quick edits in a PDF?
May you want to annotate something on a PDF and convey your feedback to your colleagues? Now you are ready to fill in forms tax returns , surveys , school tests , create PDF documents from scratch, annotate articles, textbooks, etc. Are you still wondering about the best way to open a PDF file on your Mac?
Mejorar archivos PDF
Here is what we recommend:. Second option you have is to open PDF Expert first. Do you see the indicated space at the home page? You may choose the option that suits you best, and the result will always be the same: Try it! Get your free trial or buy PDF Expert right now!
Thank you for downloading PDF Expert! Get my link Thank you. We will send you link shortly. How to open a PDF on Mac 67, 2 min read. Here is how it works: After choosing this option, please click the "Edit" button below it to browse a file on your Mac. Open a web page: After choosing this option, please enter the website link in the "http: After selecting the link box, you can press the Delete key to delete.
On the cropping page popup window, you can either drag the red box to select the cropping area or manually input the desired size in the source options, which you can determine the units of measurement you wish to use. The area you choose in the red box will remain, other parts will be deleted automatically. You will get a red box around the page. Drag the eight small blue squares to resize the red box. The content inside the red box will be kept.
You can also set more specific parameters about the margin on the right side panel, then set the page range as you want. Clicking the "Crop" button on the crop panel will finalize the crop and the page will update for you automatically. Enter the text in the box below as the watermark. Adjust the font type, size and color for it. Click the "Choose Click the "Appearance" tab to choose the rotation, opacity, location and more other options. Click the "Position" tab to choose the position, page range and other parameters as you want. After all the settings, you can preview how the watermark displays on the pages, click the "Add" button in the "Source" tab to apply the watermark when you think it's OK.
Click "Yes" in the popup window, then on the right side panel, please click the "Cancel" button to remove the watermark. After opening the program, click the "Batch Process" box in the welcome window. Click the "Next" button, which will bring up the watermark window that will allow you to use the same steps as used to add a watermark to a single PDF file.
Then select the output folder to save the output files. From Color: Choose the color as you wish from the ones listed, or use the color wheel to define your own color option. In the "Appearance" tab, you can set "Rotation", "Opacity" and other options as you need. In the "Position" tab, please select the "Position", "Page Range" and other settings as you need. Click the "Add" button in the "Source" tab to add. Choose "Replace Existing" or "Add New" option, then set the background again. In the pop up message, please click the "Yes" button, then click the "Cancel" button on the right side panel to remove it.
Select the "Header" and "Footer" options, set the font and color as you need. In the "Appearance" tab, choose your preferred date format and page number format. Enter or select the valid value for Start Page Number. In the "Position" tab, you are able to customer the margins to make the headers and footers appear properly in your PDF pages.
After setting what you need, click the "Add" button in the "Source" tab to add. On the opened right side panel, you can click the "Next" button. In the pop up window, set the specific number as you need. In the "Appearance" and "Position" tabs, please set the appearance, margin, page range as you need.
Click the "Add" button, choose the output folder to save the file and complete the process. In the pop up window, please click the "Yes" to remove it permanently. If you want to add the same bates number for multiple PDF files at the same time, you can use the batch proess. After opening the program, please click the "Batch Process" box, then load multiple PDFs to perform the action on. Click the "Next" button, add the settings as you want.
It is the same as how to add bates number for a single PDF. Click the "Add" button, add choose the output folder to save these new PDFs with bates numbering. OCR is must commonly used when scanning paper documents to create electronic copies, but can also be performed on existing electronic documents eg. In order to edit the scanned PDF files or image-based PDF files directly or convert them to the editable other format files like word, excel and ppt. You can click the "Edit" button to edit the text, check the chapter of Edit Text for more information.
Another option is to click the "Convert" button to convert it to other formats, check the chapter of Convert PDF for more information. You can also choose the "DPI" for your files. After performing OCR, the output folder that you selected will be opened automatically, and you will find the new PDFs saved in it. Organize Pages There are cases that you need to rearrange the PDF pages, like deleting, inserting and extracting pages.
Click a single page or hold the Command key and click multliples pages to be selected at the same time. Choose a direction on the right side panel, and click the blue "Rotate" button to do. Click the blue "Delete" button on the right side panel to remove. Browse to select another PDF file that you want to insert.
On the right side pane, please select the page that you want to insert in the page number box. Click the page thumbnail to select the page in this current file, and choose the position of "Before" or "After" to add. Click the blue "Add" button to insert directly. Set the page range in the "Original" and "Replacement" options Click the blue "Replace" button to complete the process.
Click the blue "Extract" button to extract and select an output folder to save the new file. You can split document by number of pages or top-level bookmarks. If you want to split each page into an individual new PDF, then please choose the first option of "Number of pages" and enter 1 in the box for "Max pages". Click the blue "Split" button, then select the output folder to save the split PDFs.
After completing, the output folder will be opened automatically. Change Page Order Please go to the "Page" option, then click the page thumbnail that you want to move and drag it to the correct place in the document. Alternatively, you can hold the Command key and select multiple page thumbnails to allow for the movement of multiple pages at the same time, into the correct location in the document. Load all of the files that you need to combine into the program. Choose the page size or customize the size as you want in the box, and click the "Combine" button to start the process.
Choose the output folder, and also rename the combined file before you save it. After combination, the output folder will be opened automatically. Page Labels The page numbers on the document pages do not always match the page numbers that appear below the page thumbnails.
Pages are numbered with integers, starting with page 1 for the first page of the document. Because some PDFs may contain front matter, such as a copyright page and table of contents, their body pages may not follow the numbering shown in the Page Navigation toolbar. You can number the pages in your document in a variety of ways. You can specify a different numbering style for group of pages, such as 1, 2, 3, or i, ii, iii, or a, b, c.
You can also customize the numbering system by adding a prefix. For example, the numbering for chapter 1 could be , , , and so on, and for chapter 2, it could be , , , and so on. Using the Page Labels tool affects only the page thumbnails on the Pages panel.
Cropping pages can help you create consistency within a PDF composed of pages of different sizes. Text Markups Highlight: To mark important passages of text with a fluorescent marker as a means of memory retention or for later reference. By using the "Strikethrough" option, you indicate that the text is to be ignored or deleted.
To indicate that there is emphasis on the information through an underline. Select teh text you need and it will be highlighted immediately. The highlight properties panel will open on the right side status panel. You can choose the color and opacity as you need. The last hihglight will change to the one you choose automatically. Click the drop-down arrow icon besides the "Highlight" button and select the section that you wish to alter the highlight color on. Select the Make Properties Default option under the Comment Properties submenu to set the default appearance of highlight.
After opening the PDF file in the program, please click the "Comment" button to get more tools. Then please click the "Strikethrough" or "Underline" button, select the text you need underlined or to have a strikethrough and the operation will be applied immediately. After opening a PDF file in the program to view, the "Select" button is enabled automatically.
You can choose the text first, then control-click the selected text to get the quick access menu. Comments A comment is a written note intended as an opinion, an example, an illustration, or a statement of fact or opinion, especially a remark that expresses a personal reaction or attitude. You can also edit, delete and move the comments with ease.
How to Crack PDF Password on Mac
After opening a PDF file in the program, please click the "Comment" button, you will get more options on the toolbar. Click on the desired tool and then choose the location in the PDF file that you need to add this comment. Text Comment: You can leave a Text Comment to indicate content modification or suggestion. Sticky Note: To leave your comments or instructions on the PDF pages, you can use the "Add Sticky Note" function which can help direct the readers to a specific text area. Text Box: The "Text box " option allows you to add an always visible box of text, allowing you to bring attention to important text in the PDF.
Text Callout: It is often used to add a specific note in a PDF page, or indicate an important aspect of the document. After adding one comment in the PDF, you can change its properties on the right side panel. Then control-click the comment to choose "Make Current Properties Default". This allows for a uniform style for all of your comments in that specific PDF document. Hold the Command key and click multliple comments to select them at the same time, then change the properties on the right-side.
The changes will be applied to all the selected comments. If you need to add lots of comments, you can keep the tool selected to add continuously.
How to open a PDF file on Mac | PDF Expert
In this way, you do not need to click the tool each time to add a comment. Clicking the "Comment" tab, then click the button on the left side to select the tool that you want to use continuously. For example, if you have selected to keep the tool of "Text Box", then after clicking the "Text Box" tool, you can click the page to add text boxes continously without clicking the tool again. After opening a PDF file with the comments in it, please click the "Comment" button, then click the comment to select it. You can then press the Delete key to delete the comment, or click the Comment Panel on the left side, then click the comment, and press Delete key to delete.
As an alternative, Control-click on the comment to choose "Copy" and "Paste" as needed. However, they can be copied and pasted to different pages directly. Stamps Stamp annotations help indicate the status of PDF pages. There are some built-in stamps available in PDFelement 6 for Mac, and you can create your own signature or images as the stamps.
Clicking the "Comment" button will enable more tools for use. Click the "Stamp" option, you can click a built-in stamp in the right-side panel to add in the PDF page where you need. Place the mouse cursor on one of the eight blue boxes on the edge of the stamp to allow for resizing through dragging in the direction needed. Click the added stamp on the page, its properties will be opened on the right-side, you can change the color and opacity for it. You can create your signature or other images as the stamp to add in your PDF file.
There are four types to create: Type, Image, Camera and Draw. Create from Typed Text: Use the keyboard to type the signature, choose the font, typeface, color and opacity as you want to create. Create from Image: Browse an image from your computer to create that stamp, and use the red box that outlines it to crop the image size to create the stamp. Create from Camera: Make sure of the camera to take a photo, or even to import an image of your hand-written signature that you have signed on a piece of paper beforehand.
Create from Mouse Draw: Click and hold your mouse to draw in the window. Here you are able to set color, thickness, and opacity for your created stamp. Drawing The shape tools in PDFelement 6 for Mac help you create specific shapes, like an arrow, line, rectangle, or oval on the PDF page to illustrate your annotations. Here are the steps for using shape tools.
Conversor de PDF en línea gratuito
Click the PDF page where you wish to add the shape and drag to draw an arrow or line. After adding all the shapes you want, hold the Command key to click all the shapes one by one. Then change the properties on the right-side, the changes will be applied to all the selected shapes at the same time, you do not need to change one by one. If you want to keep adding shapes continously, then you can click the "Keep Tool Selected" button on the left side to select the Shapes tool, then you can keep adding shapes without clicking the button again and again.
The Pencil and Eraser tools allow you to draw free-form shapes or lines in the document, and revise them as needed.
- Crack PDF Password on Mac with PDFelement.
- Desbloquear PDF - Removedor de contraseñas gratuito de PDF on-line.
- crucial ddr3 1066mhz 2gb sodimm for mac.
- Best PDF Password Cracker for Mac OS X | Wondershare PDFelement.
- play record player through mac?
Go to the "Comment" menu in the toolbar, select the "Pencil" tool. Click and drag the pointer on the PDF to create the image that you need. If modifications need to be made to the drawing after finalizing it, click on the "Eraser"tool to erase the section that needs adjustment. Fill in Forms There are two kinds of form files. Once is a PDF file with fillable fields, which enables you to fill the form directly by clicking the form fields without using other features. The other kind of form is a plain PDF file with lines and texts, which should be filled with the typewriter feature or create a fillable form in PDFelement.
This is called a Non-interactive PDF form. Click on the fillable fields or boxes to input text. Create Interactive Forms Manually PDFelement 6 for Mac provides a complete form toolkit with various form field options which are used to create specific field type.
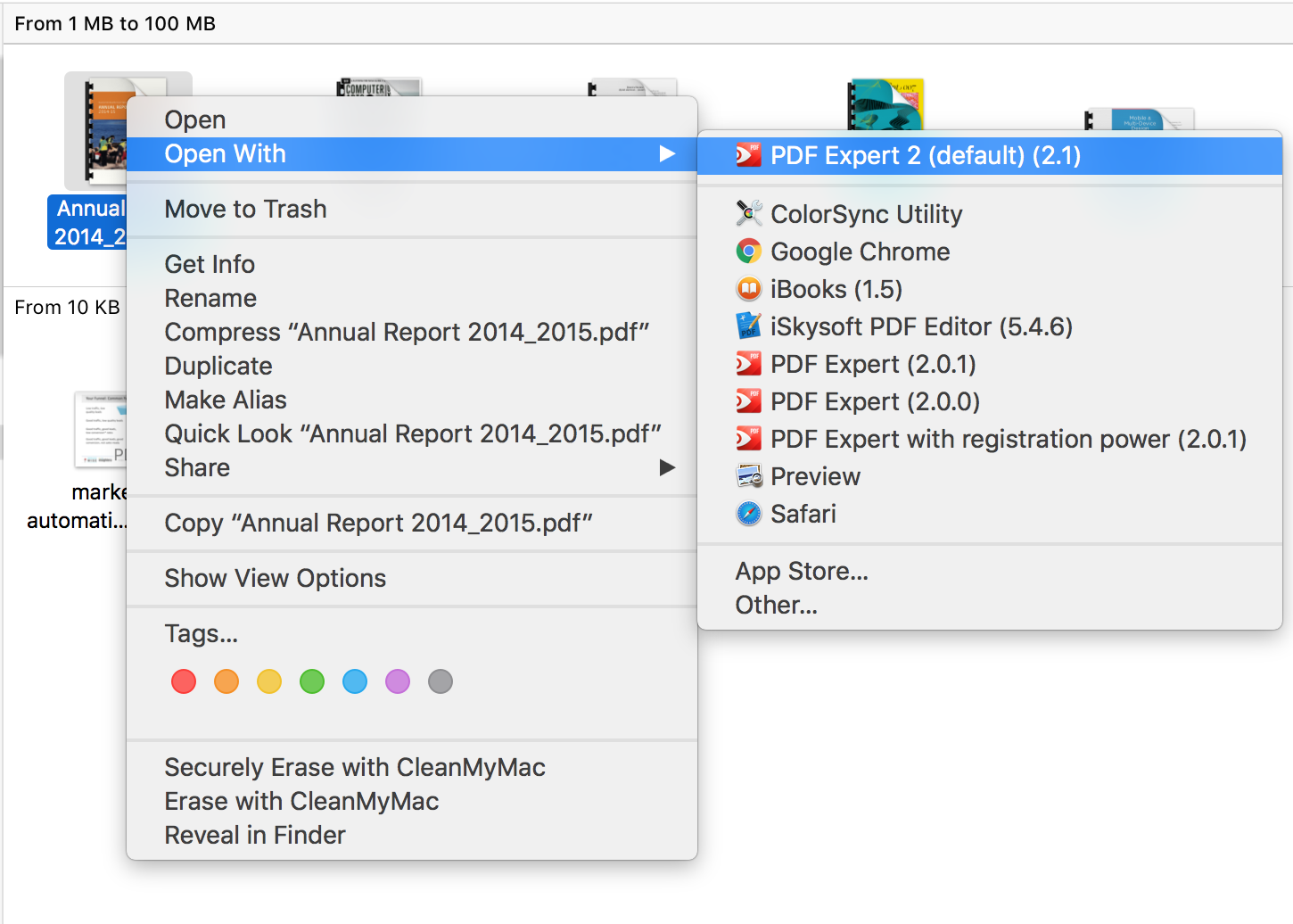
In order to create, please click the "Form" button first, and then click the following buttons below it to create.