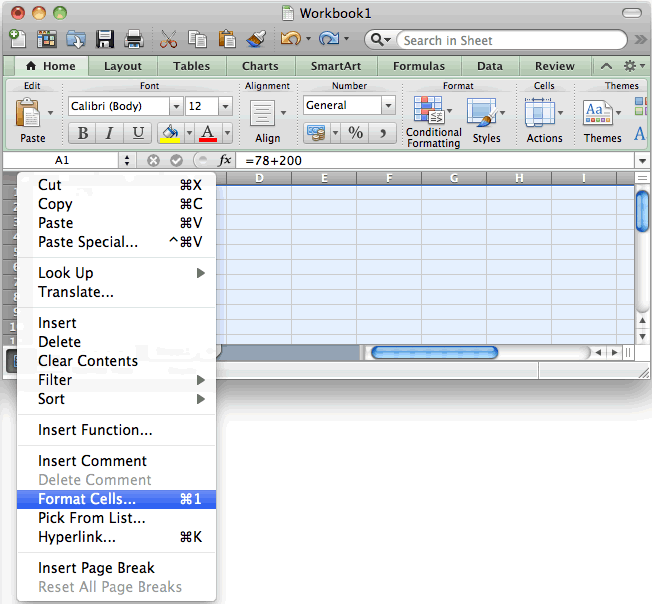Lock cells in excel 2010 mac
Thanks FiveMinuteLessons, as you just made the life of one small business much easier. I use 'Excel for Mac '. I understand the use of freezing panes. How do I sort a column AND still retain the 1 heading 'row' intact at the top and not be included in the sort? I need to globally select the WHOLE column - as I have hundreds and hundreds of rows and I don't want to have to selectively select the data in the column ie by leaving out the heading.
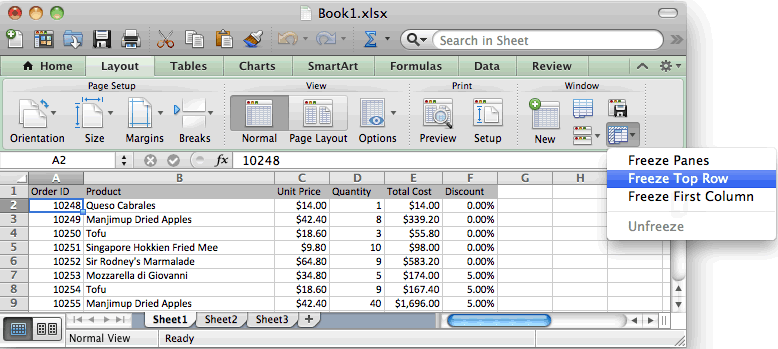
I am unable to get the above solutions working in Excel for Mac. Solution will be greatly appreciated. Hi LR. I know your pain I have an Excel spreadsheet that does this to me as well. Not sure if it's a Mac thing, but it's an old Excel for Windows spreadsheet that I transferred to the Mac. Oddly, I don't have that problem if I create a new table in the Mac version. Three ways to do what you want:. I hope that helps! Hello David Works great - thanks.
Freeze or lock rows and columns in an Excel worksheet
A few other tips for other people: Make sure there are no empty cells in the heading row. Make sure heading row consists of only ONE row. Thanks again LR. I did not see it mentioned in the lesson and was frustrated when the freeze did not work but I was working in "Page Layout" view and when I switched to "Normal" view it worked just fine.
MS Excel for Mac: Freeze first row and first column
If you freeze the header row in "Normal" view and then try to switch to "Page Layout" view a warning pops up saying that you will lose the freeze. Hi, thanks a lot for the detailed steps! I can confirm these steps will work in Excel for Mac I know how disheartening it is when someone reads something useful on a website or blog and then just leaves. So I thought I would take a quick moment and leave a comment letting you know that this is just what I needed to help me with my Excel spreadsheet.
Thanks so much for taking the time to post this and share with the internet! Many Thanks! I've looked for this solution a lot of time! Skip to main content. Or, select the first column, hold down the Shift key, and select the last column.
Question Info
To select non-adjacent columns , click on the first column's letter, hold down the Ctrl key, and click the headings of other columns you want to protect. To protect rows in Excel, select them in a similar manner. Lock selected cells. Protect the sheet. How to unlock cells in Excel unprotect a sheet To unlock all cells on a sheet, it is sufficient to remove the worksheet protection.
Alternatively, click the Unprotect Sheet button on the Review tab, in the Changes group: How to unlock certain cells on a protected Excel sheet In the first section of this tutorial, we discussed how to lock cells in Excel so that no one even yourself can edit those cells without unprotecting the sheet. Here's how: Select the cells or ranges you want to unlock by a password when the sheet is protected. This feature is available only in an unprotected sheet.
In addition to, or instead of, unlocking the specified range by a password, you can give certain users the permissions to edit the range without password. To do this, click the Permissions… button in the lower left corner of the New Range dialog and follow these guidelines steps 3 - 5. It is recommended to protect a sheet with a different password than you used to unlock the range s. This features works on Windows XP or higher, and your computer must be on a domain. The Permissions… button is also available when you are creating a new range unlocked by a password.
If you want only to unlock input cells without changing cell formatting , uncheck all boxes on the Style dialog window other than the Protection box. The conditional formatting feature is disabled on a protected sheet. February 24, at 1: Ghulam says: March 6, at 1: David says: May 25, at May 25, at 1: It never got near it Svetlana Cheusheva says: May 25, at 9: Hi David, Did you try the steps from "How to lock cells in Excel other than input cells'? June 6, at 7: Ed says: June 23, at 4: June 8, at 6: Ben Godon says: July 23, at 2: Many thanks.
August 18, at Aravind says: August 1, at 6: Sunil Kumar says: August 30, at 8: You have a kind heart. Carlos says: November 24, at 8: January 6, at 3: Julius omozogie says: January 26, at 3: Liz says: March 10, at 6: Thank you so much, this is super helpful!! Very clear and easy to follow. Phil says: March 16, at 3: I don't have the option 'Allow users to Edit Ranges'.
Any ideas? Using Office on Mac. Natalia Sharashova Ablebits.
April 21, at 3: Hello, Phil, I'm very sorry you're having a problem finding that option, but I'm afraid, we won't be able to help you here. Kim says: March 23, at 4: Srinivas Reddy says: May 22, at 9: Today I learned how to lock some columns on my Payroll template. Thanks a million. May 30, at 6: June 19, at 7: Gerald Isaacs says: July 4, at 9: Stated simply: December 17, at 6: Leks Rebaula says: December 21, at 6: Hi, Awesome tutorials!
February 21, at 9: Is any way to protect the exact cell and leave other cell as normal cell work. Khalid says: April 8, at 3: Jean Luc says: April 18, at 2: Thank you very much. April 19, at 8: Ekaterina Bespalaya Ablebits. April 19, at Hello, Stephen, Please see how to protect Excel files with or without passwords in this article on our blog. Jack H says: April 28, at 6: Mahesh Narayan Desai says: To prevent a user from accidentally or deliberately changing, moving, or deleting important data, you can lock cells and protect them.
Locking cells takes two steps: Click the Protection tab, and then make sure that the Locked check box is selected. By default, all cells have the Locked formatting unless you previously turned it off. If any cells should be unlocked, select them.
Search form
Then click to clear the Locked check box so that it isn't selected. Type a password for the sheet or workbook, and then retype the password under Verify. The password is optional. If you do not supply a password, any user can unprotect the sheet and change what was protected. If you do enter a password, make sure that you choose a password that is easy to remember, or write it down and keep it in a safe place.