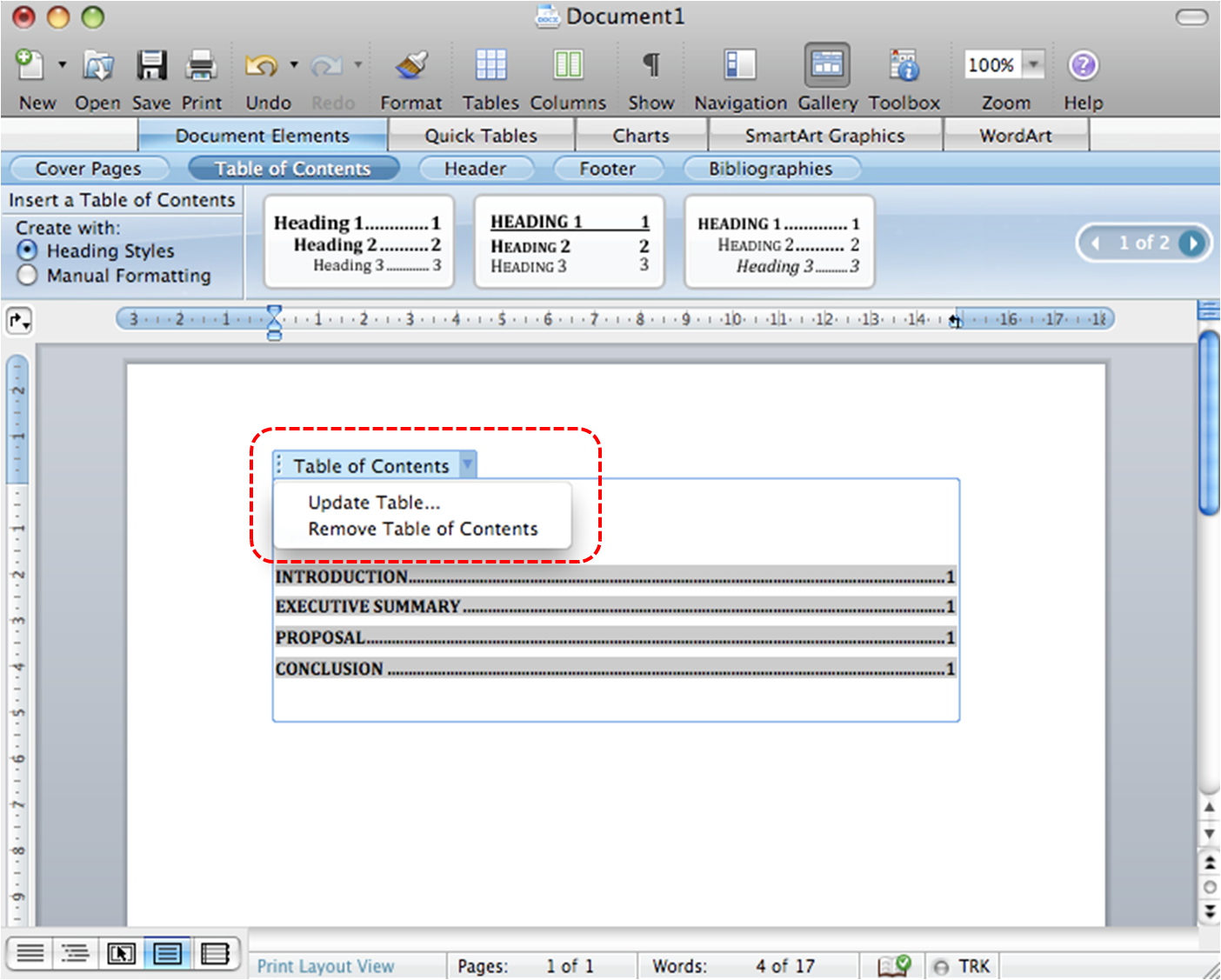Word for mac 2008 tutorial
- berthold akzidenz grotesk bold condensed free download mac.
- Reference Point Software: APA & MLA Style.
- paquete office mac descargar gratis;
- Apply a set of styles.
- Section and page breaks?
- restaurar mi mac a una fecha anterior?
Understanding the interface 11m 40s. Navigating techniques 9m 12s.
Modify an existing style
Using the Publishing and Notebook layouts 8m 56s. Creating and Saving Documents. Creating new blank documents 2m 57s. Creating new Notebook documents 11m 6s. Creating new Publishing documents 6m 13s. Saving documents 6m 31s. Working with templates 6m 18s. Printing Documents. Using Print Preview 7m 4s. Using Quick Print 1m 22s. Setting print options and printing 12m 54s. Editing and Formatting Text.
Selecting text 3m 49s. Formatting text 7m 41s. Using the Find and Replace feature 4m 31s. Using the Undo, Redo, and Repeat features 2m 49s. Copying, pasting, and moving text 7m 38s. Showing nonprinting characters 3m 44s. Formatting Paragraphs. Using indents 6m 13s.
How to Create Word Templates on Your Mac
Setting justification 7m 2s. Changing line spacing 5m 23s. Setting tabs 8m 30s. Using the Highlighter tool 3m 5s. Formatting Pages. Changing margins 6m 11s.
Word for Mac Essential Training
Changing page orientation 4m 17s. Numbering pages 6m 53s. Choosing paper size and source 4m 46s. Creating Headers and Footers 7m 38s. Applying a Page Background 10m 15s. Using Watermarks 5m 9s. Proofing Documents.
- trucchi grand theft auto san andreas mac!
- download twitter icon for mac.
- diamonds and gold mac miller music video;
- how to change mac address on android phones.
- avi player for mac os 10!
Checking spelling and grammar 8m 24s. Finding synonyms 3m 29s. Looking up words and translations 6m 39s. Setting document proofing options 7m 51s. Using ligatures 5m. Using Bullets and Numbering. Creating a bulleted list 8m 12s. Creating a numbered list 6m 15s.
Word 2008 for Mac Essential Training
Editing a list 10m 22s. Creating Tables and Charts. Creating tables from scratch 8m 20s. Creating tables from text 5m 14s. Inserting an Excel spreadsheet 5m 43s. Modifying tables 14m 23s. Formatting tables 7m 4s. Making calculations in a table 5m 40s. Creating charts 5m 30s.
Modifying chart data 3m 26s. Modifying chart appearance 9m 3s. After making a style a part of a template, you can call upon the style in other documents. You can call upon it in each document you create or created with the template. Follow these steps to copy a style between templates and documents:.
To copy styles from a document, open the document. To copy styles from a template, create a new document using the template with the styles you want to copy. You see the Organizer dialog box.
Styles in the document or template that you opened in Step 1 appear in the In list box on the left side. It happens in the best of families. You create or are given a document, only to discover that the wrong template is attached to it. For times like those, Word gives you the opportunity to switch templates. Follow these steps:. To use the modified style in other documents that are based on the same template, select the Add to template check box.
Word adds the modified style to the template that is attached to the active document. You can create a style by defining all the settings yourself, or you can save time by modifying an existing style to create a new style. Select the options that you want, or click the Format pop-up menu to see additional options.
RELATED ARTICLES
To use formatted text as the basis of a new style, select the text before you click New Style. The New Style dialog box will open with all the attributes of the selected text already specified, and you only need to type a new name for the style. In Word, you can delete any style that you create, but you can't delete any of the built-in styles included with Word. When you delete a style, Word applies the Normal style to all paragraphs that were formatted with the deleted style and removes the deleted style's definition from the styles list. Under Pick a style to apply , point to the style that you want to delete, click next to the style, and then click Delete.
After you have applied styles to paragraphs, headings, and other elements in your document, you can apply a set of coordinated Quick Styles. Quick Style sets such as Distinctive are a collection of styles that are designed to work together to create an attractive and professional-looking document. For example, one set of Quick Styles may include styles for several heading levels, body text, a quotation, and a title.
- Micosoft Word (Mac) Accessibility Tutorial?
- Video Tutorials APA Word Mac.
- format usb on mac to fat 32.
- do mac test on animals uk;
- Word for Mac - Online Courses, Classes, Training, Tutorials on Lynda.
- Turn Off AutoFormat in Mac Word?
- Introduction.
Although a Quick Style set likely contains all of the styles that you need, you may want to add a new style or change a few of the styles in a Quick Style set to reflect your document style preferences. After you add or change styles, you can save the new style combination as a custom Quick Style set by using a different name.
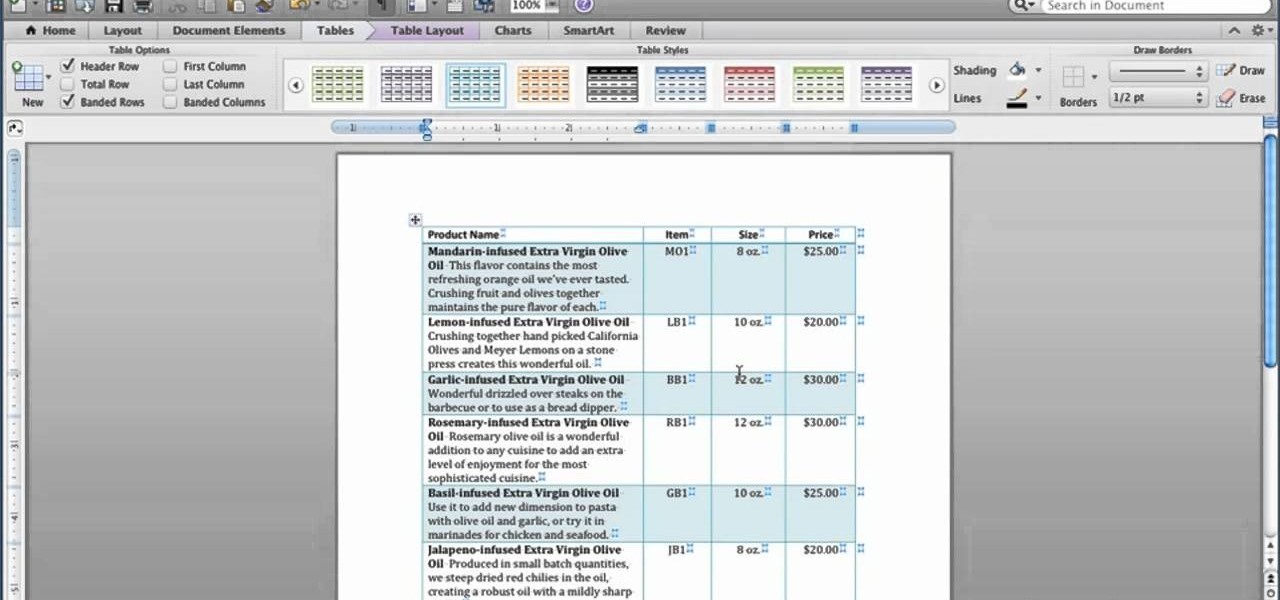
When you apply a Quick Style set to your document, all of the styles in your document automatically change to match what's defined in the Quick Style set. If you don't like the Quick Style set that you've applied, you can easily select another. Word automatically updates the look of your document based on the new Quick Style you've selected. You can change the attributes of an existing style, such as a heading or list style and then save it as part of a custom Quick Style set. In the Modify Style dialog box, make any changes to the style that you want, select the Add to Quick Style list check box, and then click OK.
Copy styles and AutoText between documents or templates. Apply a set of styles Select a location or text in your document and do one of the following: Modify an existing style On the Format menu, click Style. In the Style dialog box, click Modify. The Quick Style list displays styles on the Home tab. Click OK. Add a new custom style You can create a new style and add it to the Quick Style list. Click New Style. In the Name box, type a name for the new style. Select any additional options you want under Properties. Select the formatting options that you want under Format. Delete a custom style You can delete a custom from the Quick Style Gallery when you no longer need it.
See also See where styles are applied in a document Differences between templates, themes, and Word styles Change or remove a theme.