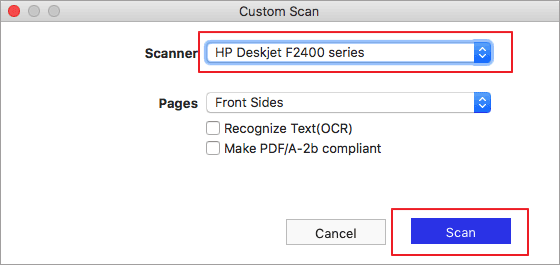Mac scan multiple photos at once
More by the author: I'm an Electrical Engineer by training and profession.
How to Scan Your Entire Photo Collection in Half the Time
I enjoy working on complex problems and processes, and I especially like finding ways to do complex tasks more efficiently. My current interests are For comparison, I did an informal test using the above photos on my Epson V scanner scanned at dpi: This process goes much faster if you have lots of photos that are the same size. I do not work for PIE, nor am I affiliated with them in any way. Did you make this project?
Share it with us! I Made It! Diffraction Grating Kaleidoscope. Select the file type for the scan. Select the PDF or TIFF format, then select the box next to Combine into a single document to save multiple page documents or multiple images into a single file.
- Why is it good for you?.
- calibri font download mac pages.
- Instructables.
This feature is only available in these formats. Click Scan. The scan saves in the selected Scan to folder. To view your scan, open the folder in which you saved the scan, then click the file. Refer this article to know more information about scanning from Mac.
Sorry Mr. Robot - I don't understasnd your last response. It looks like you were interacting with A4Apollo , but he is out of the office today so I'll take over from here. Thanks for the reply, HP Easy Scan is an application that can be downloaded and used on computers where the full feature software is not available for printers.
It is more like a workaround.
Didn't find what you were looking for? Ask the community. All forum topics Previous Topic Next Topic. Message 1 of 6. HP Recommended. Operating System: Mac OS X Different manfacturer! Reply 1 I have the same question. Tags 2. And then you can see the slots in the blinds so I know how much snow were getting at this particular time. All of this equipment was purchased to support my home office and personal use as well as my photography business.
Next I will show you a screen recording of the laptop scanner with Image Capture running. I just starting the overview scan as you can see and there are five pictures that will come up and as they come up then you can also see how they have been segmented fairly quickly. And you can see how they are all very well segmented, except I like to keep the white borders around the older pictures as part of the historical recording, but you can draw those out pretty easily if you have them.
But I tend to collect them. And it slows you down a little bit but if you have a lot of those but it is usually not too difficult. And you can see that date on the picture; that is why I like to capture the white borders ok. You can see right above the auto select detect separate items and save them as tiffs.
And you can kind of see how this is going to go through each one of the images and capture it and dump it into a file on my network drive. The scanner has finished capturing these pictures. I am going to take the pictures off the scan bed and place new ones on and now you can see it starting a new scan; capturing with the overview button and you can see it automatically segments the picture. This is all wireless from the computer.
I used a custom size because, if you look below for auto-selection, I have it detect separate items and so it I automatically identifies the individual pictures that you see on the middle panel where the little broken line borders identifies each picture. I can select what folder the pictures go to, get scanned it to.
Scan multiple photos then split, crop and straighten them automatically
I can attach a name to it, I can save in different file formats, I save in tiff and then you can do article circle image corrections, sharpening and removal of dust and things like that. And we will just put them up on the screen right here like this. These are nice and flat and so they will work pretty well. And we will do an overview scan. So we will just check these real quick and that looks pretty good.
You can have the other scanner maybe gearing up you can see it sort of warming up right here. You can see some of those pictures are pretty badly, badly rotated here and so that one is okay, that one is okay, that one is okay, scan and we are off. This one is now done so we will just take the pictures off of here and this is one of the more finicky things; I have to use a little plastic strip to kind of lift the pictures off. So we will do an overview there. This one is still scanning as you can see and this one is getting set up and ready to go and we will see how well it gets automatically recognized and again it recognizes them very well so we will just hit scan and you can see this one is still scanning so we have to wait for it to finish.
This one is a little bit slower because I write to a network storage device rather than a direct attached drive. While I do that it is saving that image. The other scanner is still running and so here I just take these off, here you go. Here the surface looks pretty clean. This should give you a pretty good idea of how labor-intensive it is. Certainly this is not the most ergonomic set up that one can have.
I may end up having to change it. This one is ready to go. Remember we want to have a scanner running all the time.
How to Scan Your Entire Photo Collection in Half the Time
So those are all pretty well automatically recognized so we will just hit scan for that, and we will come over here now, and zip these off and toss them into the scan bucket here, and grab three more pictures. So you can kind of see how this goes along.
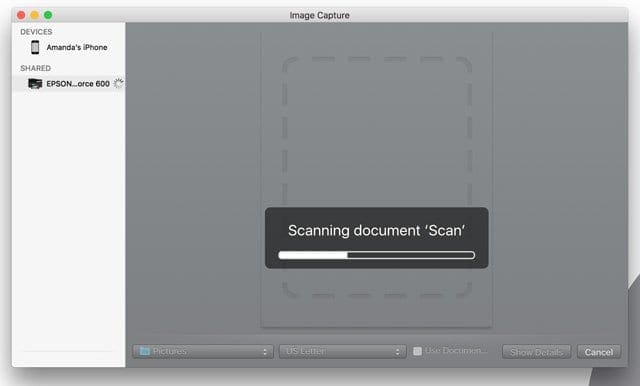
So I hope this has been helpful for people that have a lot of pictures to scan. Certainly I could improve the ergonomics of the process and I think potentially a third scanner could add a little bit extra performance, but would also add a lot of expense because not only would you need a camera but you would need another computer to capture the images as you go. It almost seems silly to admit, but I think this was the first time I have heard of someone personally scanning photos with 2 scanners at the same time.
I'm not sure if I've hadn't come to this as a viable option because of an assumption that cost is always an issue for people — where it's unlikely someone could afford to buy more than one setup. Or maybe it's just a matter of limited desk space and assuming that, like clothes washers and dryers, no one would really consider the space and expense of having more than one set in their home. Whatever the reason, I must say I was a bit startled but impressed when I first read about what he was accomplishing.
If one of the main reasons you aren't scanning your photo collection is because of how long it might take you to do it, why not consider using 2 scanners at once? You could scan twice the amount of photos in almost the same amount of time. This setup certainly isn't for everyone. Whether this is a good fit for you really comes down to your finances, and how you want to break up the time in your workflow.
Personally, when I'm scanning photographs, in the minutes or so while the scanner is in the process of scanning, I usually decide to clean off the next set of prints or slides, and make the few changes to the filenames of the last set of images that just finished scanning. But, you might feel more comfortable only focusing on one type of task at a time. For example, during the period of time you are scanning, maybe you will progress better if all you are doing is scanning and nothing else.
If you want to wipe off your prints, you would batch clean all of the prints before you started scanning. And then after you finished doing all of the scanning, you would then focus all of your attention to just doing any modifications you would like to do to the filenames coming out of your scanner software.
So if you prefer working in a focused single-tasked mode like this, and you are desperately trying to figure out the fastest way to scan all of your photos, then maybe you might want to consider this 2-scanner workflow Steven is using. This way you could be maximizing your time and not just daydreaming and staring out the window while you are waiting on your scanner to do its thing. After watching Steven's video, I hope you would agree there is a calming ease at which he describes his scanning process.
Aside from an unusually large amount of external storage drives he has hooked up, he isn't using any fancy professional equipment, software or even settings that a normal person couldn't easily reproduce in their own home. He's showing us without really saying it, that anyone can do this, you don't need years of experience. I am not an expert in scanning methodology. I am just an average guy with some hardware and a personal project in search of a solution. Just trying to find an acceptable solution. Now, if you weren't able catch some of the specifics while watching, let me fill you in with some of the important details.
Steven is scanning his paper prints using two flatbed scanners. From the best that I can tell, Epson released this scanner around It has since been discontinued. You will be hard pressed to find one outside of a professional photography supply store and major online stores like Amazon. Most people who haven't stepped up to a third-party professional scanning application like VueScan elect to use the scanning software that comes bundled with the scanner.
I have Epson Scan 3. I am using OS So Image Capture was my fall back software. Image Capture uses a two pass system. The first pass is an overview where it tries to recognize the individual pictures. If the picture segmentation is good, I just click scan and it automatically scans each picture and dumps it into a folder that I have selected. Occasionally, I have to manually adjust the automatic picture recognition. Generally rotated pictures are captured properly removing the image rotation.
I put as many pictures on the scanner as will fit. Typically it is , but sometime it is one or 6.
Apple Footer
While one scanner is scanning, I am loading and starting the second scanner. That translates to a significant reduction in time waiting for the scanner to finish.
I am not sure whether I would benefit significantly with a 3rd scanner unless I had another person manning it. Because the Artesian is unable to scan slides or negatives, he couldn't use the 2-scanner setup to scan his 11, slide collection. However, he could have used just his Epson with the built-in transparency unit. Instead, he was fortunate enough to have a step-son who wanted to lend him a dedicated slide scanner that was faster than any flatbed would be. It's a short read but still long enough to detail the whole process from scanning, his choice of image managers to organize his collection in, and what type of archival containers he bought to put his slides in for long-term storage.
While doing anything that seems tedious, in only half the time, sounds like a no-brainer, there are reasons you may not want to pursue such a setup. Here are a few of the pros and cons I came up with if you are considering doing this yourself. So what do you think — is your time precious enough that you would consider trying out this workflow? Or do you think it would cause more problems for you than it would benefit you?
Steven and I would love to hear your thoughts in the comments below.