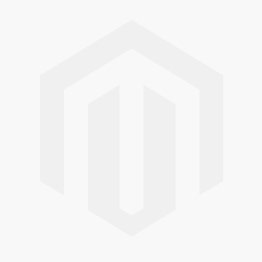Home design studio pro 17 mac
By default. Home Design Studio Pro you can watch the landscape grow from year to year. You can also customize the maximum growing age. With just a couple of mouse clicks you can watch your landscape change over 20 years. To clear the search field. The search results appear. To broaden the search. PlantFinder is a powerful sorting engine that lets you see only the plants that fit your particular criteria. The PlantFinder appears. Plant Library and Custom Plant Library are included in the search.
PlantFinder Punch! Home Design Studio Pro includes thousands of plants to make designing your landscape easy and fun. Only the plants matching all the variables selected will be displayed in the preview window.
MacUpdate.com uses cookies.
You can narrow your search by selecting or deselecting one or the other. Chapter 6 Adding 3D Features 4 Deselect the criteria that does not meet your 6 Click the Close button to close the map. In this example we will use Base Trim. The Trim libraries appear. To change the planting age for individual plants. Applying Trims To grow the landscape 1 Open the floating 3D window and position it so you can easily see the area of your landscape you want to watch mature.
Applying Trims It is easy to add base trim. All customizations are made in the 3D view. The Plant Growth Meter appears in the Inspector. You can also add casing molding around doors and windows. For base or crown trim. Crown Trim. The Base Trim libraries appear. To apply a series of the same trim You can apply a series of the same trim to multiple surfaces using Auto-Click Placement. Wainscot contains its own remove trim option. Each Trim library Base Trim. Chapter 6 Adding 3D Features 3 Choose the library of the trim you want to remove.
Home Design Studio
To remove wall trim 1 In the Inspector. Library Paneling. The trim is applied. The Colors libraries appear. All customizations are made on the 3D window. Walls are just one example of what can be colorized. Now you can choose between paint libraries and color families with just a few mouse clicks. The color is applied. To customize a color. The paint is applied. The color or material appears in the Preview window. By customizing colors. There are five panes for choosing colors: To find an applied color or material 4 Choose the category you want.
Using Custom Colors With Punch! The color you specified appears in the Preview window. You can start with one of the basic colors available. Find Applied After you have applied colors or materials. The Color window appears. The Materials libraries appear. Library disclosure triangle to show the Punch!
The material is applied. Available materials include brick. You can create and import your own custom materials. To increase the accuracy of applying materials. You can even apply two different materials to a wall. To resize an object 1 1 Choose the Selection button from the Edit toolset pop-up menu. To use AutoClick Placement 1 Find the content you want to apply from one of the libraries in the Content tab and select it in the Preview window.
AutoClick Placement You can apply the same object. Chapter 6 Adding 3D Features 4 Choose the library you want and its contents appear in the Preview window. This means auto-click placement is active. Notice the pointer changes to a pointing finger. To increase the accuracy of applying To apply a series of the same material You can apply a series of one material to multiple surfaces using Auto-Click Placement. A crosshair appears on each surface. To delete a category 1 Open the Organizer you want.
This is the name that will be listed in the To create a new category 1 Open the Organizer you want. User Library Organizers You can create categories and customize lists of furnishings. Setting up individual libraries. Press the Enter key to accept the new value s. Home Design Studio Pro more personal. Information from the shortcut menu. The dialog appears. The 3D Objects Organizer appears. Air Conditioner. A warning dialog appears. In this example we will use the 3D Objects Organizer.
Home Design Studio purchase for Mac | MacUpdate
To delete an object from the organizer 1 Open the Organizer you want. You can add and remove windows or doors. Changing Door Settings There is no need to redraw a door just because you need a different size or style. Adding and Modifying Doors and Windows Punch! Home Design Studio Pro takes the guesswork out of placing doors and windows by allowing you to add and modify doors and windows. To set a custom view 1 Click the Custom tab at the top of the toolbar.
To add an opening or door 1 Choose the Door button in the Floor plan toolbar. Chapter 7 Elevation Editor View There are many styles of openings and doors available in Elevation View and they are all placed in the same manner. Press the Enter key to accept new values. The door appears. To change door style 1 Open the Inspector and click the Properties tab.
OR With three fingers on the trackpad. Elevation View Punch! Home Design Studio Pro lets you easily edit your design in 3D. The properties appear in the Inspector. The Door Appearance properties for that style appear. The window appears. To add a window 1 Choose the Window button in the Floor plan toolbar. If you change the elevation. Adding Windows 4 Scroll through the doors styles and choose the style you want.
The door is flipped. Enter key to accept the values. Appearance properties for that style appear. To change door swing 1 Open the Inspector and click the Properties tab. The Door To change the elevation of a door 1 Choose the Selection button in the toolbar. The Object Elevation filed. To resize a door by specifying dimensions 1 Open the Inspector and click the Properties tab. Chapter 7 Elevation Editor View Click the arrow buttons to specify the number of grill dividers you want. Picture style. The method is a simple drag-and-drop procedure. To change the grill settings of a window 1 Open the Inspector and click the Properties tab.
The Grill Divider fields become active. Adding Colors. Changing Window Settings Elevation View allows you to resize. OR 5 0 Punch! To change window style 1 Open the Inspector and click the Properties tab. You can specify exact dimensions. To elevate a window 1 Choose the Selection button in the toolbar. The Object Elevation field.
Adding Accessories You can easily add drapes. Chapter 8: File Menu. Within this section you will find information on techniques and features that you will use in Punch! At any point during the design process you can import objects created in 3D Custom Workshop to further customize your design. Home Design Studio Pro displays it in a new window. To preserve a drawing for later use. If you are returning to work on an existing drawing. Opening a file involves clicking Open in the File menu and specifying the name of the file you want to open.
You can have more than one file open at a time. If you want to save a drawing using its current name or if you want to save a new. If you want to save a drawing using a new name. Once you have opened a file. When you open a file. The exact number of files you can have open depends on the amount of memory in your system and the complexity of the home plan file. You can narrow the options by choosing the home style you want from the pop-up menu.
The plan is opened in a new design window. Closing a File When you finish working with a file.
Related Interests
Accessing the Sample Plans Sample plans are another set of predesigned home plans. To save a new. The Sample Plans are displayed. The Open dialog appears. There are eleven sample plans available. The list of files is cleared. When you are done working in Punch! Opening a File Opening a file copies the data it contains into memory. A 2D preview is displayed. The first time Punch!
Home Design Studio Pro is launched. The file opens. Importing Files You can import a variety of file types into Punch! To save your work permanently. Home Design Studio Pro saves the active drawing. Double-click the object to reopen it in 3D Custom Workshop. Home Design Studio Pro prompts you to save them before it closes the file. To import a material 1 Open a 3D view. The object appears centered in the design window. Any system failure or loss of power destroys that copy. If you have unsaved changes in your plan drawing.
Home Design Studio Pro prompts you to save them before it closes their files. When you click the Save command. You can create more than one version of a drawing or save copies on another disk for safekeeping. If any open drawings have unsaved changes. From designing custom furniture in 3D Custom Workshop to importing designs from other popular software.
The Status Bar will display the progress. The Import Material to Library dialog appears. To save a file to a different name. You can save each version under a different name or you can save them under the same name in different folders or on different disks. As you work.
Once you have imported your file. Saving a File When you open a file. The material is imported into the N O T E: The Import Accessory to Library dialog appears. To import an accessory 1 Open a 3D view. The material appears in the Import Material to Library dialog. Name field. This is the description that appears in the Status Bar when the material is hovered over in the Preview window.
The accessory appears in the Import Accessory to Library dialog. The accessory is imported into the library you specified. The Import Plant to Library dialog appears. This is the description that appears in the Status Bar when the accessory is hovered over in the Preview window. Importing Files 1 2 Click Import. You can import images to the window accessory libraries.
The plant requirement and growth options appear. Files can be exported in Textured. Some categories have sub-categories. Size is also controlled by how your 3D View window appears. For more information on controlling the 3D View environment. The plant is imported and appears in the library you selected. The exported file will appear just as your 3D View window does. Simply expand the main category to see the sub-categories. The 3D design will appear without the materials. These helper applications and plug-ins are available as free downloads on the Internet. Be sure to render your drawing in high-resolution.
If you do not see the Preview button. Enter the custom paper size information. The file is saved. The Preview appears. To set printing. Printing floor plans Punch! Home Design Studio Pro prints. The settings are applied to the printer s you chose. Your 3D view is saved. Follow these steps to print your 2D drawing.
Home Design Studio Pro automatically adds the extension. Using the Print dialog you can specify a printer or plotter from those currently installed. You can. You can print your drawing in color or in black and white. To enter a custom paper size. Printing floor plans 5 Choose the Format and Render Quality from the corresponding pop-up menus.
You can use the standard settings. Gridlines will print if they are visible when the drawing is printed. The Destination Paper Size pop-up menu becomes active. Click the disclosure triangle to expand the sheet. Click Print. The Preview Preferences dialog appears. The Presets pop-up menu allows you to customize your print settings. With just a couple of clicks. The Print dialog appears. Printing a 3D View Rendering Punch!
Choose the printer you want to use. To adjust the number of pages that are printed on each sheet of paper. Grid lines will print if they are visible when the drawing is printed. Learn to customize settings like nudge factor. More advanced concepts are also covered here. You can copy or move entities. Home Design Studio Pro works best for you. You can flip or mirror your entire design. Home Design Studio Pro includes more sophisticated modes of editing your design. To paste a selection from the clipboard 1 Choose the Selection button from the Edit toolset pop-up menu. Chapter 9 Edit Menu Clipboard into your drawing.
Nudge works in tandem with the Snap Grid. Paste places the contents of the 6 4 Punch! To undo a series of actions 1 Click the History tab in the Inspector. The history list appears. Copy places a duplicate of the selection on the Clipboard. The previous action is reversed. You can also paste a selection without offset. To redo a single action. Clear removes the selection. To cut a selection 1 Choose the Selection button from the Edit toolset pop-up menu. To undo all 1 Click the History tab in the Inspector.
To learn more about the Snap Grid. To redo all 1 Click the History tab in the Inspector. The selection is removed to the Clipboard. The selection is copied to the Clipboard. The 2 Click the double left arrow to undo all of the To delete a selection 1 Choose the Selection button from the Edit toolset pop-up menu. You can place the Clipboard contents as many times as necessary. Nudge utilizes the arrow keys to move selected features a specified distance. To copy a selection to the clipboard 1 Choose the Selection button from the Edit toolset pop-up menu.
Undo With Punch! All OR Click the single left arrow button to undo one action at a time. Press the arrow keys on your keyboard to nudge the entity in that direction. OR Ctrl-click the design window and choose Grid Properties from the shortcut menu. For more information on the reference grid. Using the Rotate Tool. Nudge moves the entity or feature one pixel at a time. To move entities by specifying coordinates Choose the Selection button from the Edit toolset pop-up menu.
This confirms that the Snap Grid is activated. To move entities by dragging 1 Choose the Selection button from the Edit toolset pop-up menu. This is useful when you want to face an entity in a different direction from which it was drawn. The entity you selected is moved.
To move a selection using the Nudge feature 1 Choose the Selection button from the Edit toolset pop-up menu. To select more than one entity. OR Double-click the Selection button. The degree of rotation appears in the Status Bar. The radius appears as you drag. To fillet round a corner 1 Choose the Fillet Corner button from the Edit toolset pop-up menu. To inversely fillet a corner 1 Choose the Fillet Corner button from the Edit toolset pop-up menu. Chapter 1 9 Edit Menu For more information. OR Double-click the Rotate button. Point Level editing mode must be active.
To activate Point Level Editing. To rotate by specifying an amount 1 Choose the Selection button from the Edit toolset pop-up menu. The selection is rotated. Reshaping Elements Punch! Home Design Studio Pro lets you manipulate shapes to match your custom design by inserting or removing points and rounding or chamfering corners. When editing individual points. To freely rotate an entity Choose the Rotate button from the Edit toolset pop-up menu. To mirror a feature horizontally 1 Click to select the entity you want to mirror.
The pointer changes to reflect drawing mode. The difference is that Mirror leaves the original and makes a 1 Choose the Selection button from the Edit toolset pop-up menu. The pointer changes to a crosshair to reflect drawing mode. The Object Elevation field becomes active in the toolbar. To flip a feature vertically 1 Click to select the entity you want to flip. To chamfer a corner 1 Choose the Chamfer Corner button from the Edit toolset pop-up menu. With the Object Elevation field in the toolbar.
Flip and Mirror 5 Release the mouse to stop filleting the corner. To mirror a feature vertically 1 Click to select the entity you want to mirror. Mirror creates two identical entities. The dimensions appear as you drag. To flip a feature horizontally 1 Click to select the entity you want to flip. To add additional points 1 Choose the Add Point button in the Edit toolset pop-up menu. Mirror works much like the Flip function.
Home Design Studio Pro Manual
This allows you to precisely place a planter on top of a deck. The entity will follow the lay of the land. The selections are elevated based on the values you entered. All selected entities will be reset to the elevation specified. The entity is elevated. To elevate to nearby elevations 1 Choose the Selection button from the Edit toolset pop-up menu. To set the elevation of a group of entities 1 Choose the Selection button from the Edit toolset pop-up menu.
Subsequently-drawn entities are added to the design based on the new working elevation. To specify an amount in feet and inches they must be separated by a hyphen. The selection is elevated based on the values you entered. The object is elevated. To specify an amount in inches you may use either 18 or 18".
If an object in the selection set is configured to float above the topography. Type the working elevation you want. The entities are elevated. The entity being elevated must be positioned on top of the surface to which you want it elevated. A list of detected elevations appears. A single number like 20 will be understood as 20 inches. This will be useful if you want to move a feature between two stories that you have drawn.
Copy To Floor There may be times when you want multiple floors to contain duplicates. To copy from one floor to another 1 Choose the Selection button from the Edit toolset pop-up menu. To move features from one plan to another 1 Choose the Selection button from the Edit toolset pop-up menu. To move entities from one floor to another 1 Choose the Selection button from the Edit toolset pop-up menu.
Move to Floor deletes these entities from their original position and relocates them to the floor you define. Copy To Floor To make features follow custom topography 1 Choose the Selection button from the Edit toolset pop-up menu. Move to Floor deletes these entities from their original position. Copy to Floor leaves the entity in its original position and places a duplicate on the floor you define. The plan is moved. The plan is rotated based on the angle measurement you specified. The selection is moved to that plan. With just a couple of mouse clicks.
Then choose Move to Plan from the shortcut menu. Coordinates are measured in inches. Move Entire Plan At any point during the design process. Rotate Entire Plan At any point during the design process. Items on a hidden layer are not available during a Select All process and will not be moved along with the other items and features in your drawing. Once scanned and loaded into your design file.
Make sure you have permission before you copy a plan. You can even set the scale of the new drawing to the scale of the image. From setting the plan scale and units of measure to defining your ceiling heights on any floor of your design. When you are done tracing. Home Design Studio Pro even lets you import a scanned image into the background of your design. Home Design Studio Pro makes it easy to control your working environment. The designer or owner of most home plans hold the copyright to them.
Please add a comment explaining the reasoning behind your vote. Notify me of replies from other users. Subscribe to comments: Latest update: Feb 01, Related software.

Home Design Studio 3D Modeling. Home Designer Suite 3D Modeling. Home Designer Architectural 3D Modeling. Home Designer Professional 3D Modeling. Downloaded for. Promo Desktop Apps for you Blog. Sign in with Facebook or. Sign in now Forgot password? Create new account. Home Design Studio Versatile home and landscape design software. Follow This App Developer website: See discussion. Version Estimator totals are now calculated correctly.
Improved display of soffit controls when working with three-, four-, and n-panel roofs.