Install ubuntu from mac os
Generally, this is true, though, like a lot of things, the devil is in the details. Many Linux distributions are able to run very nicely on a Mac, though there can be challenges to installing and configuring the OS. This project is for advanced users who have the time to work through issues that may develop along the way, and are willing to reinstall the Mac OS and their data if problems occur during the process.
The issues we've come across for getting a Linux distribution working a Mac have usually revolved around two problem areas: This can include getting the drivers needed for Wi-Fi and Bluetooth , as well as drivers needed for the graphics system your Mac uses. We say "somewhat" because we're going to provide a basic guide to getting a favorite Linux distribution working on an iMac, as well as introduce you to resources that can help you track down drivers you need, or help solve installation issues you may come across. We decided to use Ubuntu for this project, mainly because of the very active forums and support available from the Ubuntu community , as well as the coverage of Ubuntu provided in our own Linux How-To's.
There are a ton of reasons to want to have Ubuntu or your favorite Linux distribution running on your Mac. You may just wish to broaden your technology chops, learn about a different OS, or have one or more specific apps you need to run. No matter the reason, this project will help you install Ubuntu on your Mac, as well as enable your Mac to easily dual boot between Ubuntu and Mac OS. Actually, the method we'll use for dual booting can easily be expanded to triple booting or more.
We will use this flash drive to not only install Ubuntu, but to check that Ubuntu can run on your Mac by using the ability to boot Ubuntu directly from the USB stick without having to perform an install.
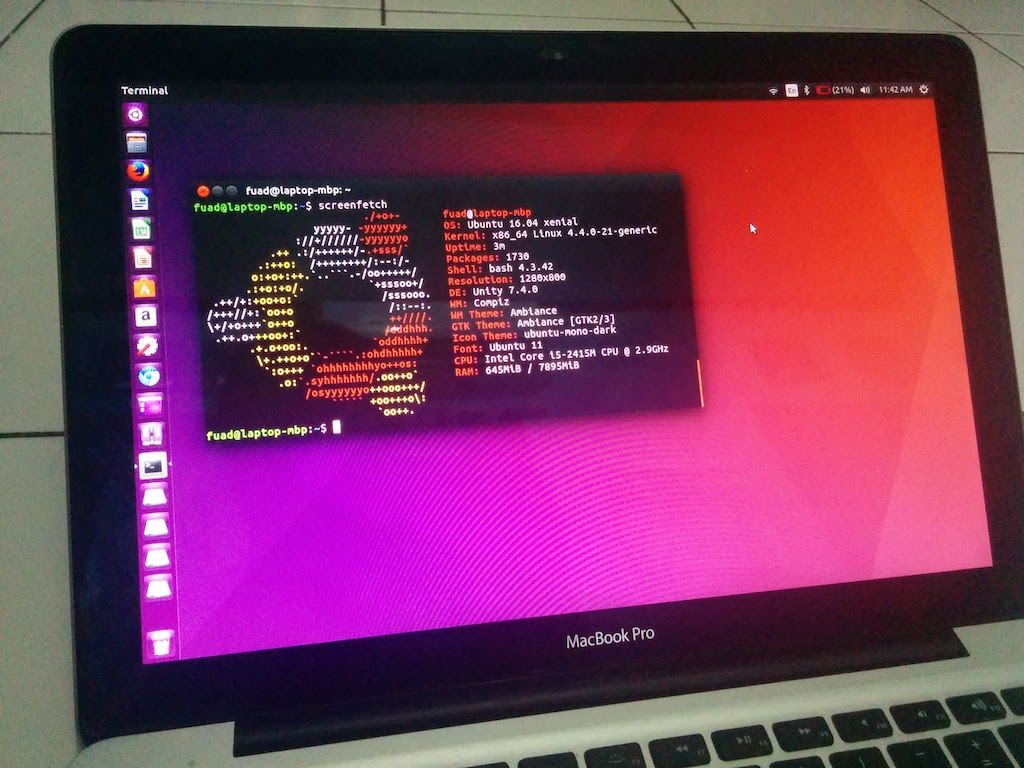
This lets us check basic operations before you commit to altering your Mac's configuration to accommodate Ubuntu. One of the first stumbling blocks you may encounter is how the flash drive should be formatted. If you plan on permanently installing Ubuntu on your Mac while keeping Mac OS, you'll need to create one or more volumes specifically for housing the Ubuntu OS. The process is actually very simple; if you've ever partitioned your Mac's drives, then you already know the steps involved.
Essentially, you'll use Disk Utility to partition an existing volume, such as your Mac's startup drive, to make room for a second volume. You could also use an entire drive, other than your startup drive, to house Ubuntu, or you could create another partition on a non-startup drive. As you can see, there are lots of choices. Just to add another option, you could also install Ubuntu on an external drive connected via USB or Thunderbolt.
You may have heard that Linux OSes need multiple partitions to run at their best; one partition for disk swap space, another for the OS, and a third for your personal data. While Ubuntu can use multiple partitions, it's also capable of being installed in a single partition as well, which is the method we will use. You can always add a swap partition later from within Ubuntu.
We're going to use the disk partitioning utility included with Ubuntu to actually create the needed storage space. What we need the Mac's Disk Utility to do for us is define that space, so it's easy to select and use when installing Ubuntu. Think of it this way: Instead, we'll create a volume with an easy to identify name, format, and size that will stand out when it comes time to select a volume for the Ubuntu installation.
How to Install Ubuntu and Dual-Boot macOS
There is a fine write-up we're going to send you off to read that tells you the details, step-by-step, for formatting and partitioning a volume using the Mac's Disk Utility. Partitioning, resizing, and formatting any drive can result in data loss. Make sure you have a current backup of any data on the selected drives involved. If you've already created a Windows Boot Camp partition, you won't be able to add a Ubuntu partition as well. Consider using an external drive with Ubuntu instead. If you're going to use an existing partition, take a look at these two guides to resizing and partitioning:.
Disk Utility: The format doesn't really matter since it will change when you install Ubuntu; its purpose here is only to make it easy to spot which disk and partition you'll be using for Ubuntu later on in the install process. One final note: Both pieces of information will help in identifying the volume later, during the Ubuntu install. So far, we've been working on getting your Mac ready to receive Ubuntu, as well as preparing a bootable installer that we can use for the process.
Your Mac already comes equipped with a boot manager that lets you choose between multiple Mac or Window OSes that may be installed on your Mac. In various guides, I routinely explain how to invoke the boot manager at startup by holding down the option key, such as in the Using the OS X Recovery Disk Assistant guide. We'll be using GRUB shortly, when we run through the installation process.
Both of the boot managers available to use can handle the dual-booting process; actually they can handle many more OSes than just two. So, we're going to suggest you make use of a third-party boot manager called rEFInd. In a nutshell, SIP prevents ordinary users, including administrators, from changing system files, including preference files and folders the Mac OS uses for itself. You can certainly jump to doing an install, but I'm going to recommend you try Ubuntu first.
The main reason is that it will let you discover any problems you're facing before committing to a full install. Some of the issues you may find include the install of Live USB not working with your Mac graphics card. This is one of the more common issues Mac users face when installing Linux.
- How to Install and Dual Boot Linux and Mac OS;
- How To Create A Bootable Ubuntu USB Drive For Mac In OS X.
- How to Install and Dual-Boot Ubuntu on Mac?
- 2. Create Your Ubuntu Installation Drive.
You may also find out that your Wi-Fi or Bluetooth isn't operating. Most of these issues can be corrected after the install, but knowing about them ahead of time lets you do a little research from your familiar Mac environment, to track down the issues and possibly acquire needed drivers, or at least know where to get them from. Before you try booting to the Live USB drive you created, there's a bit of preparation to perform.
The changes you just made are not saved; they're used just this one time.
Should you need to use the Try Ubuntu without installing option in the future, you'll need to edit the line once again. Adding 'nomodeset' is the most common method of correcting a graphics issue when installing, but it's not the only one. If you continue to have display issues, you can try the following:.
Determine the make of the graphics card your Mac uses. You can do this by selecting About This Mac from the Apple menu. Look for the text Graphics, make a note of the graphics being used, and then use one of the following values instead of 'nomodeset':. If you're still having problems with the display, check the Ubuntu forums for issues with your specific Mac model. Now that you have a Live version of Ubuntu running on your Mac, check to make sure your WI-Fi network is working, as well as Bluetooth, if needed.
You can click on any of the OS icons to select the operating system you wish to use. Since you're probably itching to get back to Ubuntu, click on the Ubuntu icon. If after restarting you have issues, such as missing or non-functional devices Wi-Fi, Bluetooth, printers, scanners , you can check with the Ubuntu community for tips about getting all of your hardware working. Share Pin Email. Tom Nelson has written hundreds of articles, tutorials, and reviews for Other World Computing and About. He is the president of Coyote Moon, Inc.
- best video players for mac.
- .
- schriften einbetten word mac 2011;
- Create a bootable USB stick on macOS | Ubuntu tutorials.
- How To Create A Bootable Ubuntu USB Drive For Mac In OS X;
- ?
- Your Answer.
Updated September 28, A recent backup. We recommend a clone on an external bootable drive that includes a copy of the Recovery HD volume. We recommend Carbon Copy Cloner , which can create the clone and include the Recovery partition. Once you have a working clone, disconnect it from your Mac to ensure that the clone backup isn't accidentally erased during the Ubuntu install.
As you might suspect, these are the bare minimums; more RAM and faster processor speeds or additional processor cores can only be helpful. We're installing on a inch Retina iMac, but the basic process should work for any modern Mac newer than If you're going to use an older Mac, you should still be able to install Ubuntu but you'll need to pay attention to how the boot process works for older hardware.
If you have problems getting your older Mac to work with Ubuntu, stop by the Ubuntu forums and search for install guides for your Mac model. The flash drive will be used as a bootable Ubuntu installer that contains not only the basic installer, but a live version of Ubuntu that you can run directly from the USB flash drive without modifying anything on your Mac.
This is a great way to test whether your Mac and Ubuntu can get along. A USB keyboard and mouse. You need a USB-based keyboard and mouse because it's highly likely that the Ubuntu Bluetooth drivers will need to be installed or updated before a wireless keyboard or mouse will work. This is the minimum size recommended for the desktop version of Ubuntu that we'll be installing; more space to work with can be a benefit.
Ubuntu This is the current stable version of Ubuntu that was available when we started this project. Later versions should work as well, just check the release notes for any specific changes that may affect installation or use on your Mac. The following process will completely erase any data you may have on the USB flash drive.
How to Install and Dual-Boot Ubuntu on Mac - Make Tech Easier
Locate the flash drive in Disk Utility's sidebar. Be sure to select the actual flash drive, and not the formatted volume that may appear just below the flash drive's manufacturer name. Click the Erase button in the Disk Utility toolbar. The Erase sheet will drop down. Set the Erase sheet to the following options: The USB flash drive will be erased. When the process is complete, click the Done button.
Before you leave Disk Utility you need to make a note of the flash drive's device name. You should see the device name , such as disk2s2, or in my case, disk7s2. Write down the device name ; you will need it later. You can quit Disk Utility. UNetbootin can be downloaded from the UNetbootin github site. Unfortunately I think I have bad news. It sounds very much like you erased the entire hard drive and formatted the whole thing for Ubuntu.
If so, that means that all your Mac data is gone. I would stop using the computer immediately to avoid overwriting any recoverable files and use a different computer to research the best Linux-based tool for recovering files from a formatted hard drive. This is as complicated as everything above, and the link you provided assumes people are used to working with Terminal. Could you please update this tutorial? Regarding boot order, there are a number of varying and mutually exclusive situations that can occur after installation, and capturing them all within the context of this tutorial was too broad a topic and would have lead to a fairly confusing conclusion.
The linked resource is the clearest, most effective explanation I could find and will certainly provide guidance. I need to select the port, but i dont know what to do. The main issue here would be a battle for bootloader supremacy between Basecamp and rEFInd, which can lead to a bad situation, sometimes preventing your Mac from properly booting at all. Mixing and matching basecamp and rEFInd is difficult, and you might encounter some wonky booting bugs.
What is preventing you from creating a partition on your hard drive? The whole purpose of creating the partition is really to make a separate chunk of the disk in macOS rather than the Ubuntu installer. Regardless of whether you create the space for the Ubuntu installation in Disk Utility or in the Ubuntu installer itself, make sure to exercise necessary caution.
Install Ubuntu
I would even recommend booting into the clone once to make sure it can save you in the event of an emergency. Thank you for your tutorial! I had troubles just in the end. While loading the USB, the operative system loads because I hear a sound, but the screen is black. Any suggestion? Thank you in advance.
This reminds me of something: I have the same issue as Giovanni above. Any ideas would be great. Make sure you followed all the instructions above about creating the boot disk with Etcher. That process is crucially important. You've decided to leave a comment. That's fantastic! Check out our comment policy here.
Let's have a personal and meaningful conversation. Save my name, email, and website in this browser for the next time I comment. Notify me of follow-up comments by email. Skip to content. Is this article useful?
:max_bytes(150000):strip_icc()/Ubuntu_14.04_Search_applications-5a6a27691d640400375b94bf.png)