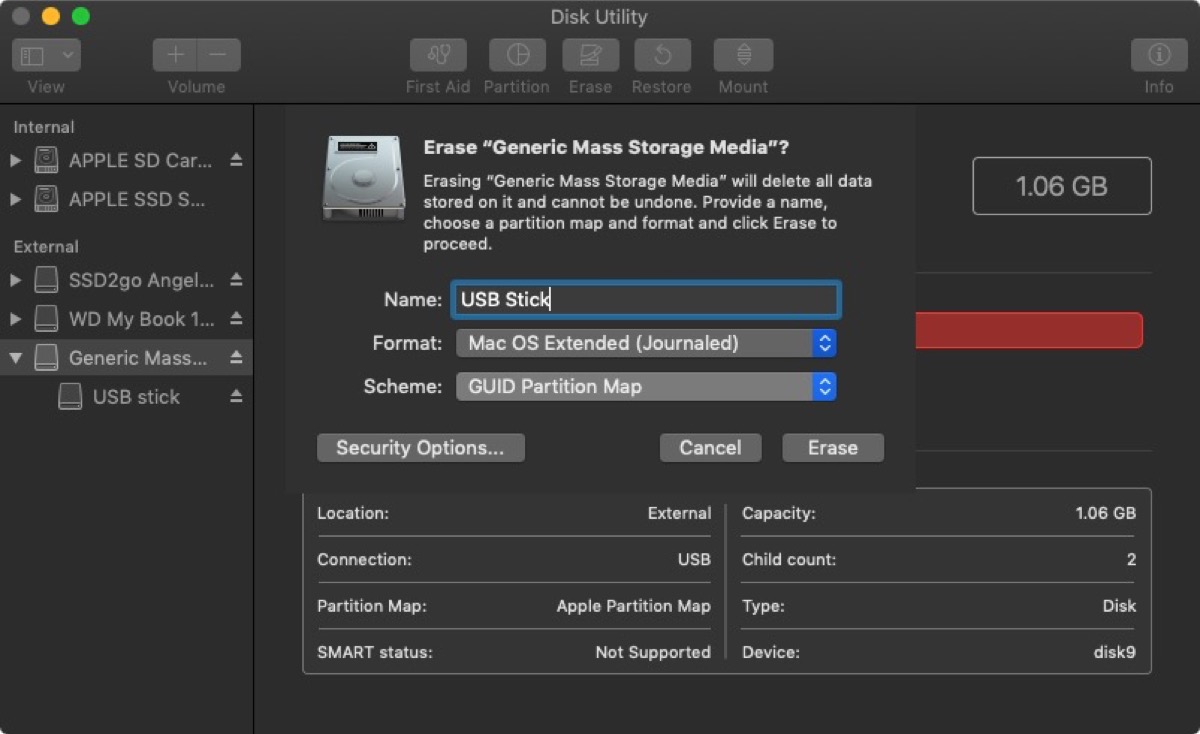How to stick 2 photos together on mac
Once it is pasted move it all the way to the left edges. The remaining area in the image will be filled up by the other image. Keep this Preview window open. The above task is a great example of this. Skip to content.
How to Merge Two Images With Microsoft Photo Editor
Is this article useful? Yes No.
Leave a comment. Then look at the first image, select all Edit, Select All and then Copy. Then select File, New from Clipboard.
How to combine multiple screenshots into a single image on iPhone - 9to5Mac
Now you have a new document that contains the first image. The next step is to change the size of the image to make room for the other one. So choose Tools, Adjust Size. Turn off Scale Proportionally. Then, increase the width and height as much as you need to fit the other image. For instance, if both images are by , then change the size to by so both can fit. At this point, the current image has stretched to fit the space. You still have the image in the buffer, so Paste to put it there, moving it with a drag so it is covering the left side.
Now go to the second image, select all, copy, and return to the new document and paste. Then move that to cover the right side.
- Merge two or more photos into one with iPhoto - Mac OS X Hints.
- template cd cover word mac.
- mac os x leopard background.
Luckily, that is also an easy process. Start by locating the Past button on your screen. It sits on the menu bar and is pretty easy to locate. Beneath it is a downward facing arrow, which you should click.
Helpful answers
There you will find a list of options. Select Paste From and the file explorer will be launched. Now all you have to do is locate the second image from its location on your hard drive and select it. It will immediately be pasted above the first image. You now need to make sure the second image is well positioned before you begin to merge the two images.
Apple Footer
To reposition the second image, click on it and drag it around the window until you put it in its desired position. You could, for example, leave it above the first image or move it to the left or right of the first image. You can also resize it by clicking on the edge or corner of the image. Now click on the Save As button on the menu bar and the images will be merged and saved as a new image. Nicole is a business writer with nearly two decades of hands-on and publishing experience.