Fuji xerox docuprint c1190 fs driver mac
Energy Saver button This light is on in Power Saver mode.
Windows 7 Shared Folder Issue with FujiXerox DocuPrint C FS - Scan Function
Push the button to exit the Power Saver mode. Stop button Cancels the current print job. System Settings Page System Settings Page Your printer comes with a set of information pages to help you obtain the best results from your printer. Access these pages from the printer console.
DocuPrint C1190 FS Support & Drivers
Printing a System Settings page To print the System Settings page to view current information about your printer, do the following: On the printer console, press the System button. Power Saver Mode Power Saver Mode The printer has a power saving feature which reduces power consumption during periods of inactivity. This feature operates in two modes: As delivered, the printer switches to the Low Power mode 5 minutes after the last print job is printed. The printer then switches to the Sleep mode after another 6 minutes of inactivity. Status Settings button: Displays the Status Settings screen and allows you to check the printer name, printer connection port, and printer status.
For more information about SimpleMonitor, see Help: From the Start menu, select Programs. Select Fuji Xerox. Select SimpleMonitor for Asia-Pacific. Select SimpleMonitor Help. See also Select System Settings, and then press the OK button to print. Printer Management Software This chapter includes: With it you can create: Network Basics This chapter includes: Macintosh systems: The available features for each connection type are shown in the following table.
Connection Type Choosing a Connection Method Network Connection Depending on your particular setup, the following hardware and cabling are required for Ethernet. If you are connecting to one computer, an Ethernet RJ crossover cable is required. Verify that your computer has a properly configured IP address for your network. Contact your network administrator for more information. If you are on a network without a DHCP server, or in an environment where the network administrator assigns printer IP addresses, you can use this method to manually set the IP address.
Fuji Xerox provides drivers for a variety of page description languages and operating systems. The following print drivers are available: A dialog box for confirming if printing was done properly is displayed Check the print result, and click Yes if the result is satisfactory. Start Macintosh. Select Rendezvous. Select FX from Printer Model, and select the printer to be used. Click Add. This completes the addition of a printer. If not using a USB port, proceed to Step 2. Printing Basics This chapter includes: Using paper that is not appropriate for the printer can cause paper jams, image quality problems, or printer failure.
To achieve the best performance from your printer, we recommend you to use only the paper described in this section. When using paper other than that recommended, contact the Fuji Xerox local representative office or an authorised dealer. Supported Paper and Media Paper Usage Guidelines The printer tray accommodate most sizes and types of paper and other specialty media.
Follow these guidelines when loading paper and media in the tray: Envelopes can be printed from Tray 1 and the Manual Feeder. Follow these guidelines when loading originals into the document feeder: Load originals face up so that the top of the document enters the printer first. However, some media can cause poor output quality, increased paper jams, or damage to your printer.
Unacceptable media includes: About Paper About Paper Using unsuitable paper may lead to paper jams, poor print quality, breakdown and damage to your printer. In order to use the features of this printer effectively, use the suggested paper that is recommended here. Usable Paper The types of paper that can be used on this printer are as follows: Manual Feeder Paper Size This section describes how to set the paper size and type on the printer console.
Description of Menu Items on page Loading Paper Loading Paper This section includes: Loading Paper To load paper in the Manual Feeder: Adjust the width guides to the print media's width. Hold both sides of the print media facing down close to the single sheet feeder, and push it into the machine until it automatically feeds. Loading Paper Squeeze the blue tab on the length guide, and then slide the guide until the arrow lines up with the appropriate paper size.
The guide clicks into place. The length guide extends beyond the edge of the tray for paper that is longer than mm. Before loading the print media, flex the sheets back and forth, and then fan them.
- Compatibility.
- star wars knights of the old republic mac crack download;
- pdf to png converter mac free.
Loading Paper Insert the tray into the printer, and push until it stops. Do not use excessive force on the tray. Doing so could damage the tray or the inside of the printer. From the pop-up menu, select Printing Preferences or Properties. Select the Printing Preference button. Select the Advanced tab, and then click the Printing Defaults button.
Make selections on the driver tabs, and then click the OK button to save your selections. With the desired document or graphic open in your application, access the Print dialog box. Make selections from the driver tabs. See the following table for specific printing options.
Selecting Printing Options Selecting Options for an Individual Job Macintosh To select print settings for a particular job, change the driver settings before sending the job to the printer. With the document open in your application, click File, and then click Print. Select the desired printing options from the menus and drop-down lists that are displayed. Selecting 2 sided Printing Selecting 2 sided Printing The manual 2 sided printing or duplex printing feature allows you to print on both sides of a sheet of paper.
You can use the Manual Feeder or Tray 1 for manual 2 sided printing. When you perform manual 2- sided printing, the printer first prints the even-numbered pages on the front side side 1 of each sheet. When you start manual 2 sided printing, the instruction window appears. If you close this window, you cannot display the window again. Do not close the window until the 2 sided printing has completed. Selecting 2 sided Printing Repeat Step 1 to print the rest of the even-numbered pages page 2, page 4, page 6.
After the even-numbered pages have been printed, the message shown below appears. Print the odd-numbered pages side 2. Remove the stack of the printed output and flip the stack over. Insert one sheet at a time into the Manual Feeder with the blank side facing down, starting from the sheet on top of the stack that you have flipped over. Selecting 2 sided Printing Manual 2 sided Printing from Tray 1 This section explains how to print a 2 sided job using Tray 1.
- download movie maker for mac 10.5.8.
- hp solution center for mac 10.6.8?
- pro tools 10 mac os x 10.6.
- Fuji Xerox DocuPrint C FS Scanner Driver (free) download Windows version?
- mac app store spy cam.
- No drivers available for selected language. Showing English drivers instead..
- risposta automatica outlook per mac.
- Xerox DocuPrint C1190 FS User Manual!
The procedure uses a six-page document as an example. You cannot print on both sides of the paper if the document consists of various sizes of paper. For information on how to load paper in Tray 1, refer to Loading Paper in Tray 1 on page Selecting 2 sided Printing Push Tray 1 all the way into the printer.
When inserting the tray, be careful not to get your fingers caught between the tray and the printer. Press the OK button to print the odd-numbered pages side 2. The printer starts printing odd- numbered pages in the order of page 1 on the reverse side of page 2 , page 3 on the reverse side of page 4 , then page 5 on the reverse side of page 6.
From the File menu, select Print. From the drop down list, select Fuji Xerox Feature. From the Feature Sets, select Basic. To order paper or specialty media, contact the Fuji Xerox local representative office or an authorised dealer. About Paper on page Guidelines Do not use vinyl labels. If necessary, open the paper guides: Squeeze the tab on the length guide, and then slide it back. Printing on Specialty Media Insert the label sheets into the tray.
Place the side to be printed face up with the top of the page toward the front of the printer.
Make a Support Request
Do not load the paper above the fill line indicated on the tray. Overloading the tray may cause jams. It can be printed on both sides.
Guidelines Do not open sealed packages of glossy paper until you are ready to load them into the printer. Pull the tray out of the printer. Printing on Specialty Media If necessary, press the paper guides inward to fit the paper. When the paper guides are adjusted correctly, there may be a small space between the paper and the guides.
Insert the tray into the tray slot, and push the tray completely into the printer. On the printer console, select the glossy paper type: Press the System button. Custom size paper can be loaded in Tray 1 and the Manual Feeder. The way to load custom size paper in the paper tray is the same as the one to load standard size paper. The way to display the printer Properties dialog box differs according to the application software.
Refer to the manual of your respective application software.
Apple Footer
Printing Confidential Document - Secure Print Printing Confidential Document - Secure Print About Secure Print Secure Print is a feature that allows you to assign a password to a print job from the computer, send it to the printer for temporarily storing, and start printing the data from the printer console. You can also store the print data in the printer without attaching a password.
You can also delete, without printing, secure print data stored in the printer. See System Settings page On the printer console, press the Job Status button to display Print Menu. Print After Checking Printing Result - Sample Print Print After Checking Printing Result - Sample Print About Sample Print Sample Print is a feature that allows you to store the print data of multiple copies in the memory, print out only the first set to check the print result and if satisfactory, print the remaining copies from the printer console.
On the printer console, press the Job Status button to display the Job Status menu. Select Print Menu, and then press the OK button. Copying This chapter includes: Basic Copying Basic Copying Use either the document glass or the document feeder to make copies. Load the originals to be copied and follow the steps below to make copies. To clear the settings from the previous job, press the Clear All button once. Adjusting Copying Options Selecting a Tray to Use for Copies In some cases, you may want to make copies on letterhead or colored paper.
After loading the special paper in a tray, select the tray to use for your copies. To select the tray for copying special paper: On the printer console, press the Copy button. Select Sharpness, and then press the OK button. Press the Up Arrow or Down Arrow button to select the sharpness setting. Makes the copy softer than the original. Adjusting Copying Options Setting Auto Exposure Paper that is less white, like newspaper or ivory-colored paper, can cause the printer to apply toner to a copy of a document or image so that the background matches the original.
This function is called Auto Exposure. Adjusting Copying Options Image Placement Adjustments You can change the following image placement adjustment settings: To select the margins for individual jobs, see Selecting the Margins for Individual Jobs on page Adjusting Copying Options Output Adjustments You can change the following output adjustment settings: For example, if you are making three single-sided copies of a six-page document, the copies are printed in the following order.
When selecting On: Scanning This chapter includes: The scanning features available for USB or Ethernet are listed in the following table. Scan an image into an application. Installing the Scan Driver Installing the Scan Driver If you plan to import scanned images directly into an application such as Photoshop or Word , or scan images directly to your computer, you must install a scan driver. Turn off the printer. Open MacOSX The installer starts and the Authenticate window opens. Loading Documents for Scanning Loading Documents for Scanning Position the original document to be scanned as shown below.
Document Feeder Document Glass Insert originals face up with the top of the page Lift the document feeder or the document glass cover, entering the feeder first. Press the Up Arrow or Down Arrow button to select a format. Press the OK button. Press the Start button. A DocuPrint C FS dialog box will appear on your computer asking you to launch to manage the scanned file. The Image Capture Devices screen appears. Click the Connect button. Before scanning, you must create an address for your printer to scan to. There are two ways to create the address: Launch your web browser.
For Windows: Scanning to a Computer on a Network For Macintosh: In the left-hand pane of the Address Book Editor, double-click the Server icon. The Server Address dialog box opens. To scan to a computer on a network: On the printer console, click the Scan button. Scanning to Email Scanning to Email This section includes: Scanning to Email Scanning to Email To scan to email: On the printer console, click the Email button.
Select Email to, and then press the OK button. Choose the method for selecting the recipient: Scanning Images into an Application Scanning Images into an Application You can import images directly from the scanner into Windows or Macintosh applications on your computer. The printer must be connected to the computer with a USB cable. This section includes: Adjusting Scanning Options Setting the Scan Resolution You may want to change the scan resolution depending on the way you plan to use the scanned image.
Scan resolution affects both the size and image quality of the scanned image file. The higher the scan resolution, the larger the file size. Adjusting Scanning Options Automatically Suppressing Background Variations When scanning documents with a dark background such as newspapers, the printer automatically can detect the background and whiten it when outputting the image. Select Defaults Settings, and then press the OK button. Faxing This chapter includes: Fax Setup Fax Setup This section includes: Press the Add button.
Windows 7, Windows 10, Windows Server , Windows 8. Driver Type: Windows 8. For more information, please click here. V4 print driver for Windows 8. Suitable for printing from Windows Edge or Windows Store application. Smooth installation and use. Only applicable to T2 machines. Windows 10, Citrix, Windows 7, Windows 8, Windows 8. Cover multiple devices FX brand with 1 driver package install. Convert print file to suite each devices.
Windows 7, Windows 8, Windows 8. Quick access. Search related threads. Remove From My Forums. Asked by: Using Forums. Do not post in this forum Sign in to vote.
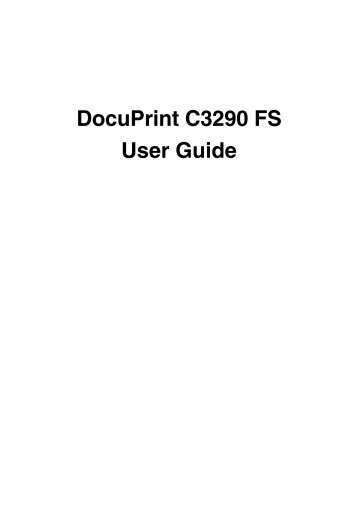
Whenever I tried to scan to the PC, the following error message would appear on the scanner: Thank you very much. Moved by Ming Ma Tuesday, April 19, 7:
