Clone system drive mac os x
For instructions please click here. Cloning is a viable option if installing a fresh copy of the OS and migrating your data is not an option. Cloning is a destructive process that will erase the recipient drive, leaving the source drive intact. The instructions below are for cloning from the original drive externally to a new drive inside a computer.
In certain circumstances connecting the original drive externally is not an option.
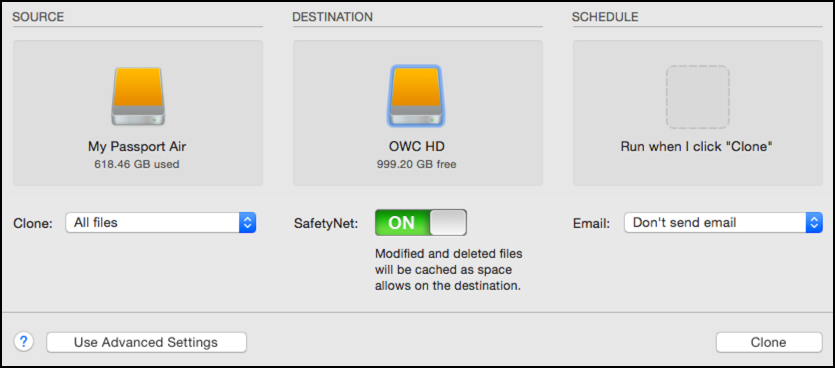
In those cases using an external hard drive as an intermediate is recommended. This process would consist of cloning the original drive while still inside the computer to a separate external hard drive, then installing the new drive and cloning the external hard drive to that new drive. After you install the new hard drive, you will need to boot to the recovery partition on the original drive if OS If OS Power on the Mac while holding down the 'Option' key. This will display a boot menu that looks like the picture below.
Introduction
Click the drive icon that says 'Recovery' OS The number of drives listed will depend on the number of bootable drives in your system. The Restore function in Disk Utility makes use of a block copy function that can speed up the copy process. It also makes an almost exact copy of the source device.
- How to Clone and Backup Your Hard Drive?
- java virtual machine download for mac.
- Step By Step: How To Clone Data to a New Mac Hard Drive!
When we say "almost exact," we don't mean to imply that useful data may get left behind, because that's not the case. What it means is that a block copy copies everything in a data block from one device to the other. The results are almost an exact copy of the original. A file copy, on the other hand, copies data file by file, and while the file data remains the same, the location of the file on the source and destination devices will likely be very different.
Using a block copy is faster, but it does have some limits that affect when it can be used, the most important being that copying block by block requires that both the source and destination devices be first unmounted from your Mac. This ensures that block data doesn't change during the copy process. But it does mean that neither the source nor the destination can be in use when you use the Restore capabilities. If you need to clone your startup drive, you can make use of either your Mac's Recovery HD volume or any drive that has a bootable copy of OS X installed.
- my internet sound is not working mac.
- mac warm soul blush temptalia.
- buy parallels desktop 7 for mac student!
We'll provide information about how to use the Recovery HD Volume to clone your startup drive, but first, we'll look at the steps in cloning a non-startup drive attached to your Mac. The Disk Utility app will open, displaying a single window divided into three spaces: Clone an Existing Drive Written By: Mike and 3 other contributors.
Disk Utility's Restore Function Lets you Create a Bootable Clone
Difficulty Easy. Steps Time Required 3 - 4 hours. Sections 1. Clone an Existing Drive 12 steps.
Flags 0. Introduction If you are happy with your existing operating system installation and would simply like to upgrade your hard drive capacity, you can clone your existing hard drive to your new drive. Parts Buy these parts. Step 1 Clone an Existing Drive.
Add a comment.
Use Disk Utility to Clone a Mac's Drive
Add Comment. Step 2. Step 3. Step 4. Step 5.
How to Clone a Mac’s Drive with Disk Utility
Step 6. One comment. Step 7. Step 8. Step 9. Step Almost done!
