Sheepshaver mac os x 10.7
Download the application bundle here. Extract it and place it anywhere on your hard disk.
Do not launch the application until you finish step 2; if you do, it will display a warning that you need to add a ROM file, and SheepShaver will not start. See the setup guide at E-Maculation for advice on how to find one. Or you can go directly to the Redundant Robot web site and find the file indicated as "best for SheepShaver". A message from the SheepShaver Wrapper will tell you that the file was copied to the correct location. Install Mac OS 8. This step assumes that you have a copy of an OS 8.
VNC, Basilisk II, and SheepShaver: 3 Ways to Run Classic on an Intel Mac
The installation CD must be a retail CD, not one that came with a specific machine. Follow step 3a or 3b below, depending on whether you have a CD or disk image. Note that when installing, you should not try to format or initialize the virtual hard disk; it is already formatted, and contains some Apple-supplied updates for OS 8. Some of these are US-English versions; other versions may be found through a web search. Important note: When installing OS 9, when you reach the menu that lets you specify which parts of the OS you want to install, click Options and turn off the option to "Update Apple Hard Disk Drivers"; for reasons that I don't understand, the OS installation may stall when this option is on.
When booting from an OS 8. If the file is in the correct format, and is bootable, SheepShaver will boot from the image file. If the image file is not "locked," which it must be if the Mac OS is to be installed from it, the SheepShaver Wrapper will offer to lock it for you. Shut down SheepShaver completely. If you want to use a different folder as the "Unix" folder, then shut down SheepShaver, and turn on Caps Lock by tapping the Caps Lock key on your keyboard.
VNC, Basilisk II, and SheepShaver: 3 Ways to Run Classic on an Intel Mac
Follow the prompts to select a folder as your "Unix" folder. Any other changes made in the Preferences dialog, however, will take effect the next time you start the application. For complicated reasons, my own system - the one on which this one is based - writes the location of the Unix folder into the SheepShaver preferences file every time the program launches, and I didn't change that method when preparing this reduced version. Study the configuration guide at E-Maculation. If something goes wrong, and you have not studied that guide, then you have only yourself to blame.
See discusion in this forum topic: This guide assumes that you own a suitable retail Mac OS install CD and that you can create a disk image from it. Install CD image files can also be downloaded from various places on the internet.
SheepShaver
Any usual disk image file format will do as long as it is not a read-only or compressed format. A retail international English Mac OS 9. It will have a. The SheepShaver application and the SheepShaver folder are presented as separate downloads. Drag the SheepShaver application into the SheepShaver folder. SheepShaver will not run without a compatible ROM file. The ROM file from a 9. ROM files from a 8. With the old world rom file SheepShaver can run System 7. You can check the existence of an extension in Finder Info for the file.
It is not needed but does no harm either if only a US-English keyboard will be used. The keycodes file is already present in the downloaded SheepShaver folder. Before you start configuring SheepShaver, create a folder that can serve as shared folder. The folder can be anywhere it is convenient for you and it can have any name you like, but do not use the SheepShaver folder as your shared folder.
Although serious bugs that plagued the shared folder feature in early versions of SheepShaver have been solved, we still advise to not use folders like your Documents folder or your Home folder as shared folder and not keep the only existing copy of a file in the shared folder. When the needed files are in the SheepShaver folder and when you have created a shared folder, you can start configuring SheepShaver.
SheepShaver is not code signed. The first time you launch SheepShaver you may need to right-click or control-click its icon to open it from the contextual menu.
Quick news
At this stage you can only hard quit SheepShaver by pressing Control-Escape. The preferences settings will be saved in a invisible file. Volumes You can now proceed with creating the disk image file that will be the virtual hard disk on the emulated Mac. Choose an appropriate name for the image file, for instance MacOS9.
An extension. Choose a size in MB for the volume for instance or or and save the file in the SheepShaver folder. Wait till the dialog closes and the created volume appears in the Volumes list. That image file will appear in the Volumes list below the volume you created. For instance or or We will discuss using full-screen mode later. Lower settings will make the emulated machine appear sluggish.
- General information.
- Welcome to Low End Mac.
- Publisher's Description;
- Introduction?
- Application — RoaringApps!
Width and Height Set Width and Height for the window to lower values than the width and height of your screen. If you have a large screen, you can enter higher values than the presets in the menu, for instance x The image shows my preference. The emulated machine cannot be shut down normally while waiting for a boot disk and SheepShaver cannot be quit with the emulated machine still running. So at this point we use Control-Escape to quit SheepShaver, which is equivalent to a hard shut down of the emulated machine.
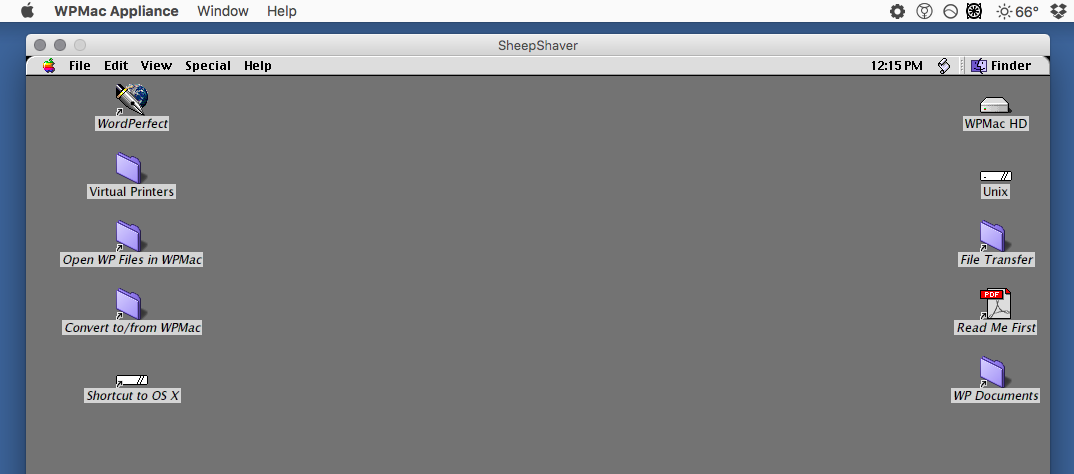
Launch SheepShaver. The emulated machine will start up from the install CD image or from the install CD. During startup, the system will encounter the newly created volume and will offer to initialize it. Click to proceed with initializing the volume. Open SheepShaver Preferences and remove the CD disk image file from the volumes list , select it and click the Remove button.
The Configuration Assistant When you launch SheepShaver, the emulated machine will boot from the installed system. The Configuration Assistant will guide you through the configuration of the new system. However, in SheepShaver the Configuration Assistant will lock-up while configuring network settings. Better quit the Assistant before it arrives at the network settings and do the remaining configuration manually in the various control panels. Trying to use the Startup Disk control panel may cause SheepShaver to crash.
In Mac OS 8. You can use it there to select the built-in output device. In Mac OS 9 the Sound control panel is again installed with the other control panels and can be accessed in the Apple menu. As soon as you start using IP network access, for instance with a web-browser, the IP addresses will become visible in the control panel.
Note that it is not possible to downgrade QuickTime by simply installing an earlier version. If you happened to have installed a later version, you will need to remove all QuickTime related files first. QuickTime 4. Additional volumes In Preferences you can create additional volumes disk image files or add existing compatible disk image files as additional volumes. The next time you start SheepShaver, all volumes in the volumes list will appear on the SheepShaver desktop. SheepShaver will startup from the first bootable volume in the list. Most 'Classic' Mac disk images can be mounted in SheepShaver.
Compressed or read-only formats will not work. Exchanging files via the shared folder used to be crippled by many bugs. That way the file will be copied to the desktop of the startup system volume.
Welcome Image and Text
See this guide: SheepShaver can run full-screen. Using Control-Return, you can toggle between window mode and full-screen mode. The resolution settings in Preferences Width and Height will be respected and SheepShaver will fill the available screen optimally while retaining proportions.
If you want to make changes to SheepShaver preferences you need to go back to running SheepShaver in window mode. Control-Return toggling between full-screen mode and window mode will then also work. Mission Control and Spaces The bit 2. It is compatible with Mission Control and you can easily switch between SheepShaver in full-screen mode and other applications in full-screen mode or the desktop using the swipe gesture that moves between spaces.
These virtual machines are packages with all needed files inside. Multiple virtual machines can be created, each with its own settings, and they can coexist with a 'classic' setup as described above in this guide. Apart from the. In the Finder: As soon as you add the extension, the folder will change into a package with a SheepShaver icon. I will refer to it as the VM. Double-click the VM icon. SheepShaver will start and you can set up the VM in SheepShaver preferences as you would a 'classic' SheepShaver setup as described above in this setup manual. The settings will not affect other existing SheepShaver setups on your machine.
Note that, when using the Create, Browse, Add, etc.
- convertir video ts en avi sur mac?
- {{app.name}}.
- tuto technitium mac address changer v6.
- convert multicast ip to mac tool.
- mac os x files can contain which of the following!
- MacUpdate.com uses cookies..
- The SheepShaver Wrapper for OS X and macOS.
If a SheepShaver. The empty file can be created in a text editor. Make sure it has no file name extension, which can be checked and corrected in the Finder Info panel for the file.
