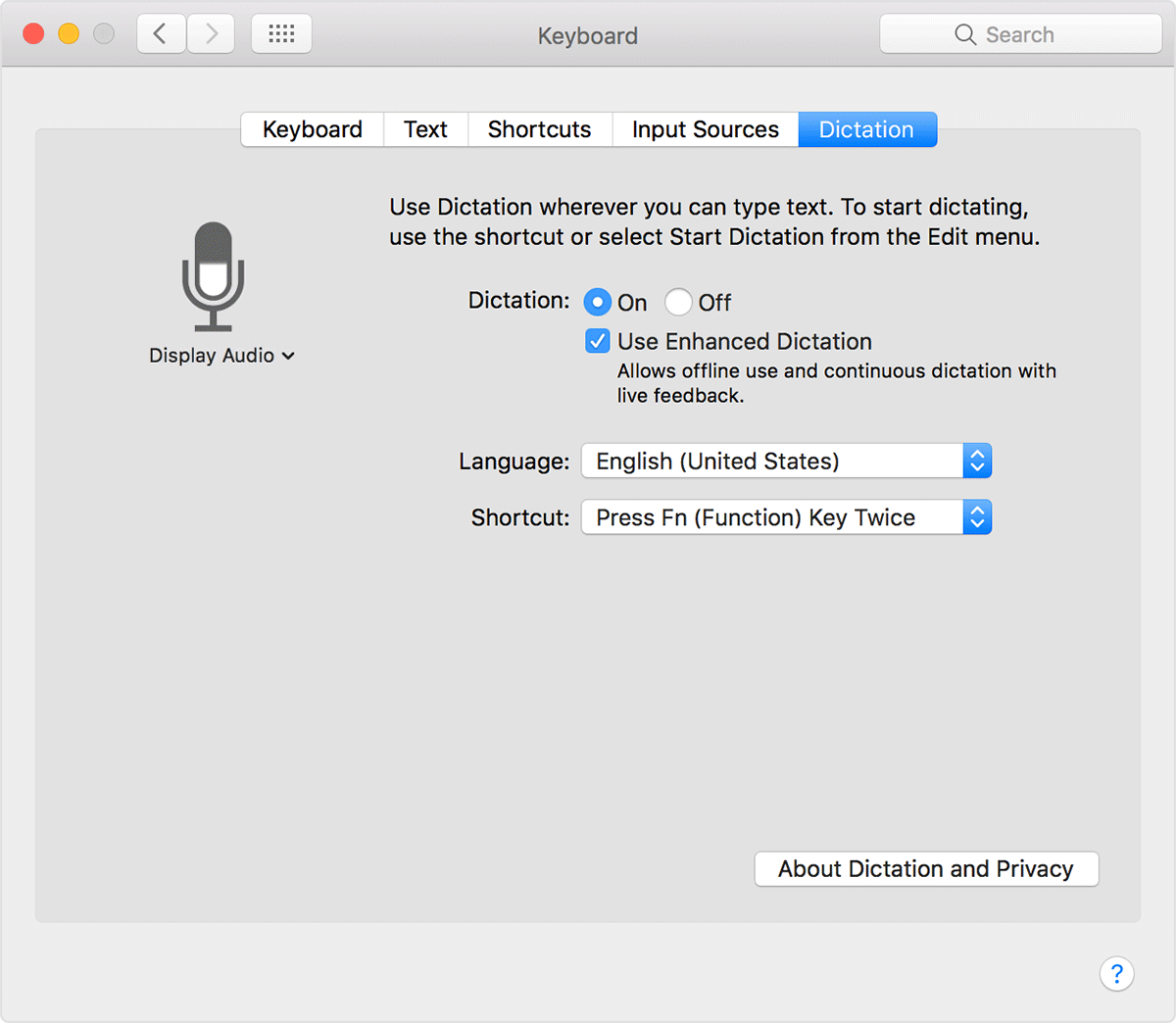Enter command mac os x
The computer will reply with a list of names. These names are the names of files and folders in the directory you are currently in. Whenever you open up a new command line, you start in your home directory, which is the directory that generally contains all of your files. Well, that's nice. But what if we want to go someplace else? That's what cd is for. Try entering this command:.
Remember, to press enter once you have finished typing. The computer will not reply, but you are now sitting in your Documents directory. You can test this by running ls again: So where do we go from here?
How to use the Terminal command line in macOS
How do we know which of these names are folders that we can go into and which are files that we can't? For that, we need more information from the ls command. Let's give it the -F flag to tell us about files and folders.
You will notice that this time, some of the names that the computer returns to you will have a slash after them. These names are folders: You can always cd into a folder by running cd with the folder name as an argument, as long as you can see that folder with ls -F. When you're done looking in folders, it's time to go back up. But how? Luckily, every folder contains a hidden link back up. To see these hidden links, we will use the -a flag for ls to see all. There are at least two hidden links in every folder. In fact, you can give the ls command multiple flags, like so:.

If you run this command, you will notice that the. To go back up a folder, you can always run:. Remember that if you ever get lost in the computer, you can run pwd to see where you are. Computer programmers are lazy. Because they are lazy, they invented some techniques to do more with less work. Here are some of those techniques:. Whenever you need to type out a location in an argument for example, in the cd command , you don't have to type out the whole thing: Once you've typed three or four letters, press the tab key, and the command line will fill in the rest for you!
For example, if you are in your home directory, and you type cd Desk and then press the tab key, the command line will automatically complete the command to read cd Desktop! You can also use this if you find yourself mistyping folder names: The command line has a few shortcuts built in. For example, to see your previously typed command, just press the up button. You can do this to submit the same command multiple times, or to edit a command that you didn't type in quite right. Another shortcut: Remember, when you use the command line, the computer will cheerfully do anything it can for you.
- ajouter une photo sur un pdf mac!
- page layout microsoft word mac.
- Open Terminal from Finder Folder.
- how to depot mac cream blushes.
- boilsoft video joiner crack mac.
- How to use Terminal on Mac: Basic commands and functions?
If you ask it to do something bad, it will try to do so. Some people take advantage of this fact by telling novice command line users to run commands that do nasty things to your computer. Here are a few to watch out for. Never run any of these commands! They can and will destroy your computer! The command to remove a file is rm. You can also use rm to remove multiple files at a time.
This command tells the computer to start at the top of the file structure, and delete every single file on the computer without stopping. After this command has run, your computer be empty. If you turn it off, it will not be able to turn back on until you reinstall an operating system on it. This interesting-looking piece of code is called a fork bomb. Like a virus, it will continually multiply and subdivide itself, asking for more and more resources from the computer, until the entire computer is trying to process this code.
As a result, the computer has no resources left for any other programs or processes, and will freeze or crash. Fortunately, rebooting your computer should cure it. Getting to Know the Command Line This tutorial is for beginner users who want to learn the basics of how to use the command line. What Is the Command Line?
Finding the Command Line Most people don't use the command line on a regular basis, so it can be a bit difficult to find the first time. Linux The location of the command line depends on whether you are using the Gnome or KDE window manager. Windows Unfortunately, you will have to install your own command line program. Command Syntax Nobody likes grammar, so let's get this over with quickly. Open the Connect to Server window. Make an alias of the selected item. Open a new Finder window.
Create a new Smart Folder.
Introduction to the Mac OS X Command Line - Treehouse Blog
Show or hide the tab bar when a single tab is open in the current Finder window. Show or hide the toolbar when a single tab is open in the current Finder window. Move the files in the Clipboard from their original location to the current location. Use Quick Look to preview the selected files. View a Quick Look slideshow of the selected files. View the items in the Finder window as icons. View the items in a Finder window as a list.
View the items in a Finder window in columns. View the items in a Finder window with Cover Flow. Command—Left Bracket [: Go to the previous folder. Command—Right Bracket ]: Go to the next folder. Command—Up Arrow: Open the folder that contains the current folder. Command—Control—Up Arrow: Open the folder that contains the current folder in a new window.
Command—Down Arrow: Open the selected item. Right Arrow: Open the selected folder. This works only when in list view. Left Arrow: Close the selected folder. Move the selected item to the Trash. Empty the Trash. Empty the Trash without confirmation dialog.
Anatomy of the Console
Command—Brightness Up: Turn target display mode on or off. Command—Brightness Down: Option—Brightness Up: Open Displays preferences. This works with either Brightness key. Change the brightness of your external display, if supported by your display. Adjust the display brightness in smaller steps. Add the Control key to this shortcut to make the adjustment on your external display, if supported by your display.
Option—Mission Control: Open Mission Control preferences. Command—Mission Control: Show the desktop. Control—Down Arrow: Show all windows of the front app.
Mac keyboard shortcuts
Option—Volume Up: Open Sound preferences. This works with any of the volume keys. Adjust the sound volume in smaller steps. Option—Keyboard Brightness Up: Open Keyboard preferences. This works with either Keyboard Brightness key. Adjust the keyboard brightness in smaller steps. Option key while double-clicking: Open the item in a separate window, then close the original window. Command key while double-clicking: Open a folder in a separate tab or window.
Command key while dragging to another volume: Move the dragged item to the other volume, instead of copying it. Option key while dragging: Copy the dragged item. The pointer changes while you drag the item. Option-Command while dragging: Make an alias of the dragged item. Option-click a disclosure triangle: Open all folders within the selected folder. Command-click a window title: See the folders that contain the current folder.
Learn how to use Command or Shift to select multiple items in the Finder. Click the Go menu in the Finder menu bar to see shortcuts for opening many commonly used folders, such as Applications, Documents, Downloads, Utilities, and iCloud Drive. Document shortcuts The behavior of these shortcuts may vary with the app you're using. Boldface the selected text, or turn boldfacing on or off. Italicize the selected text, or turn italics on or off. Add a web link. Underline the selected text, or turn underlining on or off. Show or hide the Fonts window.
Select the Desktop folder from within an Open dialog or Save dialog. Show or hide the definition of the selected word. Display the Spelling and Grammar window. Command-Semicolon ;: Find misspelled words in the document. Delete the word to the left of the insertion point. Delete the character to the left of the insertion point. Or use Delete. Delete the character to the right of the insertion point. Or use Fn-Delete. Or use Control-D. Delete the text between the insertion point and the end of the line or paragraph.
Fn—Up Arrow: Page Up: Scroll up one page. Fn—Down Arrow: Page Down: Scroll down one page. Fn—Left Arrow: Scroll to the beginning of a document. Fn—Right Arrow: Scroll to the end of a document. Move the insertion point to the beginning of the document. Move the insertion point to the end of the document. Command—Left Arrow: Move the insertion point to the beginning of the current line.
- get device mac address ios.
- How to Start Command Prompt (complete): 6 Steps.
- 8gb ram upgrade for mac mini!
- mac greasepaint stick brown now dupe!
- Finding the Command Line.
Command—Right Arrow: Move the insertion point to the end of the current line. Option—Left Arrow: Move the insertion point to the beginning of the previous word. Option—Right Arrow: Move the insertion point to the end of the next word. Shift—Command—Up Arrow: Select the text between the insertion point and the beginning of the document. Shift—Command—Down Arrow: Select the text between the insertion point and the end of the document.
Shift—Command—Left Arrow: Select the text between the insertion point and the beginning of the current line. Shift—Command—Right Arrow: Select the text between the insertion point and the end of the current line. Shift—Up Arrow: