Sposta nel cestino mac tastiera
Clicca Nuova cartella. Troverai questo pulsante nella parte in alto a destra della pagina MEGA. Scegli un nome per la cartella. Scrivi il nome che vuoi assegnare alla cartella nel campo di testo nella finestra appena comparsa. Clicca Crea. Vedrai questo pulsante in fondo alla finestra. Apri la cartella. Per farlo clicca due volte su di essa. Puoi aprire tutte le cartelle di MEGA in questo modo. Torna alla pagina principale di MEGA. Per farlo clicca l'icona a forma di nuvola nella parte in alto a sinistra della pagina.
Come installare macOS High Sierra
Usa le opzioni della cartella. Rinomina — Ti permette di cambiare il nome della cartella. Sposta — Apre un menu in cui puoi selezionare un percorso diverso per la cartella. Copia — Copia la cartella e tutti i suoi contenuti. Puoi incollare le cartelle copiate in altri percorsi del tuo spazio di archiviazione MEGA. Elimina — Sposta la cartella nel Cestino. Apri una cartella, se necessario. Se desideri caricare un file in un percorso specifico del tuo spazio di archiviazione MEGA, per prima cosa devi aprire la cartella in questione cliccando due volte.
Caricare e archiviare
Clicca Caricamento file. Vedrai questa voce nella parte in alto a destra della pagina. Se desideri caricare un'intera cartella, clicca invece Caricamento cartella. Seleziona un file da caricare.
macOS Sierra: Denominazioni utilizzate dal mio Mac
Apri il percorso del file sul computer, poi cliccalo una volta. Clicca Apri. Troverai questo pulsante nell'angolo in basso a destra della finestra. Premilo e i file che hai selezionato verranno caricati su MEGA. Se stai caricando un'intera cartella, clicca Carica. Attendi il termine del caricamento. Rimuovi i file, se necessario.
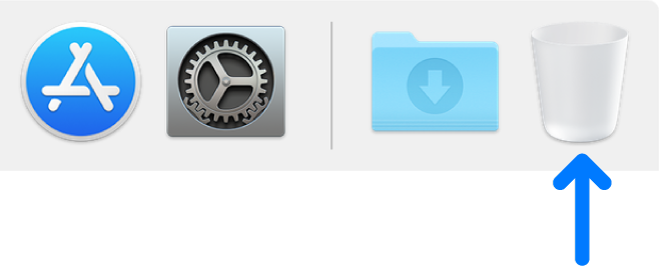
Seleziona il file con il puntatore del mouse. Clicca Elimina nel menu a tendina che compare. Svuota il Cestino. Clicca l'icona "Cestino", che ha l'aspetto di un triangolo realizzato con delle frecce e si trova nell'angolo in basso a sinistra della finestra, clicca Svuota il cestino nella sezione in alto a destra della pagina, infine clicca Svuota quando ti viene chiesto. Trova il file che vuoi scaricare. Vai al percorso dell'elemento che desideri salvare sul computer. Per esempio, se si trova in una cartella, aprila.
Seleziona il file. Per farlo clicca una volta su di esso. Se stai usando la visualizzazione a griglia, assicurati di cliccare sull'icona del file e non sul suo nome. Seleziona Download…. Questa voce si trova nel menu a tendina. Seleziona un'opzione per il download. Trova un file o una cartella da condividere. Vai al percorso o all'elemento che vuoi condividere con un altro utente MEGA. Seleziona il file o la cartella. Clicca l'icona dell'elemento che vuoi condividere.
Clicca Condivisione. Vedrai questa voce nel menu a tendina. Inserisci un'e-mail. Scrivi l'indirizzo della persona con cui vuoi condividere il file o la cartella nel campo di testo al centro della finestra appena comparsa. Seleziona un tipo di autorizzazione per la condivisione.
Clicca la casella Sola lettura , poi scegli una delle opzioni seguenti: Clicca Fatto. Vedrai questo pulsante nell'angolo in basso a destra della finestra. Premilo e invierai un link di condivisione all'indirizzo e-mail che hai inserito. Il destinatario deve avere un account MEGA per aprire, visualizzare, modificare o scaricare il file o la cartella. Scarica l'app MEGA.
- Che cosa puoi fare con Drive?.
- Google Drive: inizia qui | Learning Center | G Suite.
- Come installare macOS High Sierra | Salvatore Aranzulla.
- mac os x mountain lion installesd dmg download;
Il servizio di archiviazione offre un'app mobile gratuita per iPhone e piattaforme Android. Per eseguire azioni o abbreviazioni, usa il tasto Comando con le combinazioni della tastiera. Ad esempio, premendo Comando-S solitamente si salva un documento o file.
- mac skinfinish natural dark review;
- Guide per Mac?
- macOS Sierra: Denominazioni utilizzate dal mio Mac.
Informazioni di sistema ti fornisce informazioni dettagliate sull'hardware e il software di Mac. Per uscire da un'app, scegli Esci nel menu dell'app. Il menu dell'app corrisponde al nome dell'app; ad esempio, Safari o Mail. Per visualizzare tutte le finestre aperte, premi il tasto Mission Control oppure utilizza Control Strip o premi Ctrl-Freccia su.
Per spostare temporaneamente tutte le finestre in modo da poter vedere la scrivania, premi i tasti Comando e Mission Control insieme. Dashboard include widget che consentono di eseguire operazioni, come creare note, monitorare le azioni e visualizzare il meteo. Per aprire Dashboard, fai clic sull'icona di Launchpad nel Dock oppure tocca nella striscia di controllo.
Puoi inoltre utilizzare informazioni rapide nella vista Oggi in Centro Notifiche. Per aprire Centro Notifiche, fai clic sull'icona nella barra dei menu.
Utilizza l'app Foto per importare le foto dal tuo dispositivo iOS o dalla fotocamera, modificarle, condividerle e altro ancora. Se disponi di un mouse con un solo pulsante e vuoi aprire un menu di abbreviazioni, tieni premuto il tasto Ctrl mentre fai clic.
Per archiviare un documento, usa la cartella Documenti.
Per visualizzare la cartella Documenti, apri una finestra del Finder, quindi fai clic su Documenti nella barra laterale. Se hai bisogno di aiuto o di assistenza nella risoluzione dei problemi che dovessero verificarsi durante la configurazione del network, fai clic su Aiutami nelle preferenze Network. Per catturare l'intera schermata, premi Maiuscole-Comando Per catturare solo parte della schermata, premi Maiuscole-Comando-4, quindi trascina il puntatore per selezionare un'area. Per un accesso rapido a tutte le tue app e utility, fai clic sull'icona di Launchpad nel Dock oppure tocca nella striscia di controllo.
Nella finestra Informazioni, puoi impostare l'appartenenza e i permessi relativi all'elemento selezionato. Per i file, puoi selezionare l'app da cui desideri che venga aperto il file. Per eliminare file e cartelle, trascinali nel Cestino. Per cercare file, documenti, app, e-mail e altri elementi, fai clic sull'icona Spotlight nella barra dei menu, quindi inserisci una parola o una frase.
Utilizza l'app Istantanea presente nella cartella Utility nella cartella Applicazioni per scattare immagini di una finestra, dello schermo o di una sezione dello schermo. Usa il Dock per aprire le app, i file, le cartelle o i siti web. Di default, il Dock appare nella parte inferiore dello schermo.
