Reset external hard drive to factory settings mac
This opens the Windows search bar.
How to wipe your Mac and reset it to factory settings
Type management. Click Computer Management.
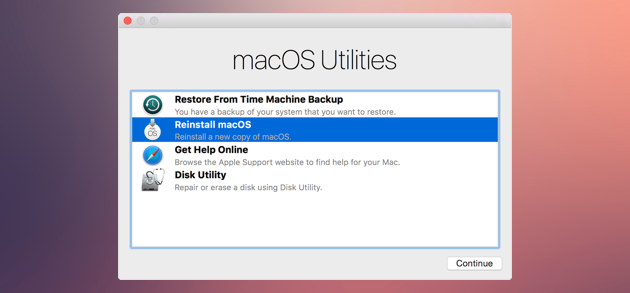
A list of hard drives connected to your PC will appear. Right-click the disk you want to reset. You can select any drive other than the one on which Windows is installed. Click Format. Click Yes. The data on the hard drive will be deleted. Method 3. Make sure your Mac is connected to the internet. Make sure to back up your data before you begin. Click Restart…. Your Mac will now shut down and restart. This screen appears after the computer shuts down and begins to restart. The Utilities panel will appear. Click Disk Utility. Select your hard drive.
The name varies by Mac but it will appear in the left panel. Click the Erase tab. Click Erase. The data on your hard drive will now be erased and re-formatted. This may take several minutes to several hours.
How to restore your Mac to factory settings
Once the process is complete, follow the on-screen instructions to complete the process and set up your Mac as new. Method 4. Click the magnifying glass icon. Type disk utility. A list of results will appear. Click Disk Utility — Utilities. Click the drive you want to format.
This cannot be the drive on which macOS is installed. Select the format and scheme. The options you select will vary depending on your needs. You can also find it in the Utilities folder of your Applications folder.
- How to erase a disk for Mac;
- iphoto mac os 10.6 download.
- segoe ui font download mac free.
- How to Factory Reset Mac Without Losing Data!
- How to Factory Reset MacBook/iMac Without Losing Data [12222 Resolved]!
- Why to erase a disk.
- 4 Ways to Reset a Hard Drive on PC or Mac - wikiHow.
From the sidebar in Disk Utility, select the disk or volume to erase. Click the Erase button or tab, then complete these fields: Enter a name for the disk or volume, such as "Macintosh HD". Disk Utility shows a compatible format by default. Click Erase to begin erasing.
Quit Disk Utility when done. Why to erase a disk You can erase a disk or a volume on that disk at any time, including in circumstances such as these: You received a message that your disk isn't readable by this computer. The macOS installer doesn't see your disk or can't install on it.
Part 1: Back Up Your Mac to an External Storage Device
For example, the installer might say that your disk isn't formatted correctly, isn't using a GUID partition scheme, contains a newer version of the operating system, or can't be used to start up your computer. Which format: Identify the current format If you want to know which format is currently in use, use any of these methods: Select the volume in the Disk Utility sidebar, then check the information on the right. The File System column on the right shows the format of each volume. The Get Info window shows the Format of that volume.
Published Date: Tue Jan 08
